Booking Item
หลังจากทำบันทึกหรือข้อมูลการจองเรียบร้อยในหัวข้อก่อนหน้านี้ขั้นตอนถัดมาคือการสร้างรายการข้อมูลการสั่งซื้อหรือบริการลงในหัวข้อ Booking Item ซึ่งมีรายละเอียดและวิธีการใช้งานต่างๆ ดังต่อไปนี้
รายละเอียดและการแสดงผล
Item Information จะเป็นหัวข้อที่ 2. ของในหน้ารายละเอียดการจอง (Booking Infomation) ซึ่งหัวข้อดังกล่าวจะแสดงรายละเอียดรายการสินค้าหรือบริการที่ลูกค้าทำการสั่งซื้อซึ่งจะมีวิธีการใช้งานและรายละเอียดดังต่อไปนี้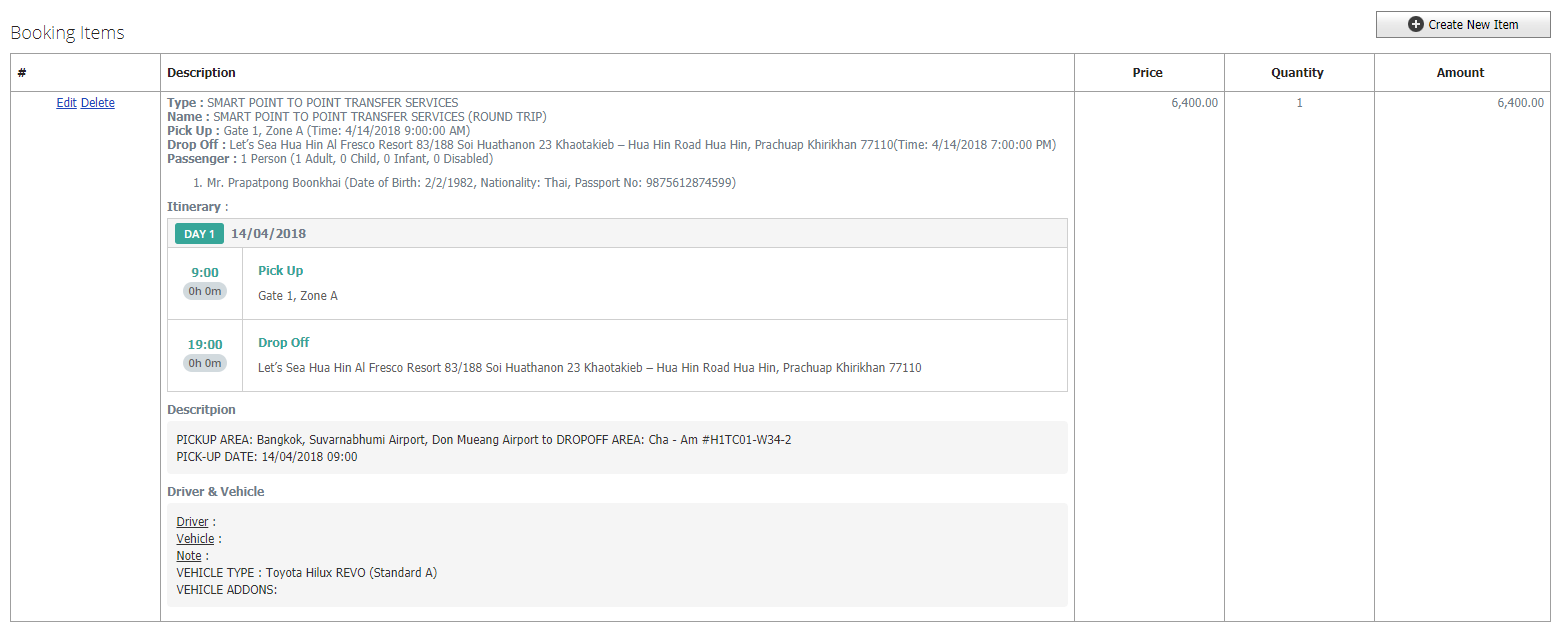
- Type คือประเภทบริการ
ตัวอย่าง: SMART POINT TO POINT TRANSFER SERVICES
- Name คือชื่อบริการหรือชื่อแพ็คเกจท่องเที่ยว
ตัวอย่าง: SMART POINT TO POINT TRANSFER SERVICES (ROUND TRIP)
- Pick Up คือสถานที่/วันที่/เวลาที่ต้องไปรับลูกค้า
ตัวอย่าง: Gate 1, Zone A (Time: 4/14/2018 9:00:00 AM)
- Drop Off คือสถานที่/วันที่/เวลาที่ต้องส่งลูกค้า
ตัวอย่าง: 100/1364 หมู่บ้านลานทอง ต.บางพูด อ.ปากเกร็ด จ.นนทบุรี 11120(Time: 4/13/2018 10:00:00 PM)
- Passenger คือจำนวนผู้โดยสารทั้งหมดโดยแยกเป็นผู้ใหญ่ (Adult), เด็ก (Child), ทารก (Infant), ผู้พิการ (Disabled), ชื่อ-นามสกุลของผู้โดยสารพร้อมวัน/เดือน/ปีเกิด, สัญชาติ, หมายเลขหนังสือเดินทาง/หมายเลขบัตรประชาชน
ตัวอย่าง: Mr. Prapatpong Boonkhai (Date of Birth: 2/2/1982, Nationality: Thai, Passport No: 9875612874599)
- Itinerary คือกำหนดที่แสดงรายการสถานที่และเวลาที่ต้องเดินทางไปตามสถานที่ต่างๆ ในแต่ละวัน
- Description คือรายละเอียดท่องเที่ยวหรือบริการรวมทั้งใส่หมายเหตุต่างๆ ของบริการ
- Driver & Vehicle คือรายละเอียดเกี่ยวกับ
พนักงานขับรถ (Driver)
รถที่ให้บริการ (Vehicle)
หมายเหตุสำหรับแจ้งให้พนักขับรถหรือผู้เตรียมรถทราบ (Note)ประเภทรถ (ถ้ามี)
อุปกรณ์เพิ่มเติมที่ลูกค้าซื้อเพิ่ม
- Price คือราคาค่าบริการ
- Quantity คือจำนวนหน่วยสินค้าหรือบริการ
- Amount คือค่าบริการสุทธิ Price x Quantity = Amount
ขั้นตอนการสร้างรายการใหม่ (Create New Item)
วิธีการสร้างรายการใหม่ (Create New Item) มีขั้นตอนดังต่อไปนี้
- คลิกที่ปุ่ม “Create New Item”
 เพื่อทำการสร้างรายการใหม่
เพื่อทำการสร้างรายการใหม่ 
จากนั้นจะปรากฎหน้าต่าง Item Information ซึ่งจะประกอบไปด้วย 3 เมนูย่อยได้แก่
- Item Description คือรายละเอียดสินค้าและบริการ, ราคา
- Management Driver & Vehicle คือรายละเอียดพนักงานขับรถ, รถที่ใช้บริการ, ข้อมูลผู้โดยสาร
- Trip Plan & Itinerary Planner คือรายละเอียดแผน/เส้นทางการเดินทาง
วิธีการใช้งานให้ข้ามไปดูที่หัวข้อ "วิธีการใช้งาน Item Information"
ให้ดำเนินการกรอกรายละเอียดในหัวข้อ Item Description ให้ครบถ้วนแล้วกดปุ่ม "Save Item Description" เพื่อบันทึกและสร้างรายการใหม่
(ให้ไปดูวิธีการใช้งาน Item Information)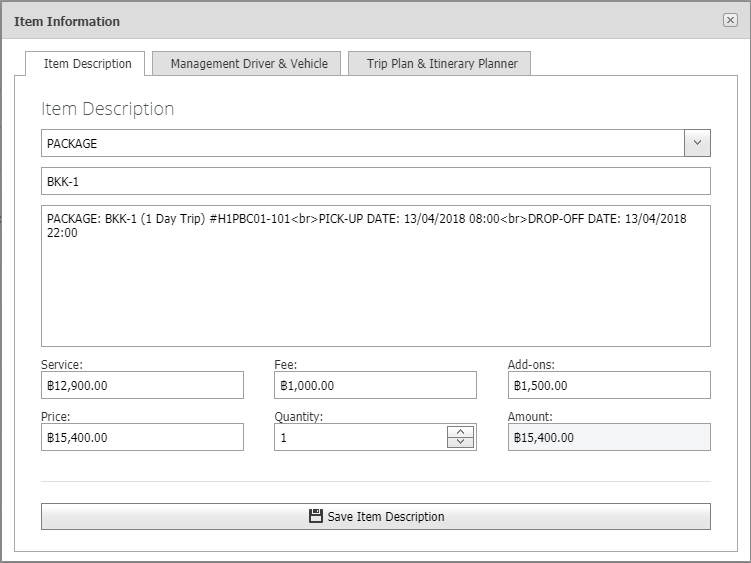
คลิกเลือกที่แท็บ "Management Driver & Vehicle" แล้วดำเนินการกรอกรายละเอียดในหัวข้อ Management Driver & Vehicle ให้ครบถ้วนแล้วกดปุ่ม "Save Management Driver & Vehicle" เพื่อบันทึกข้อมูล (ให้ไปดูวิธีการใช้งาน Item Information)
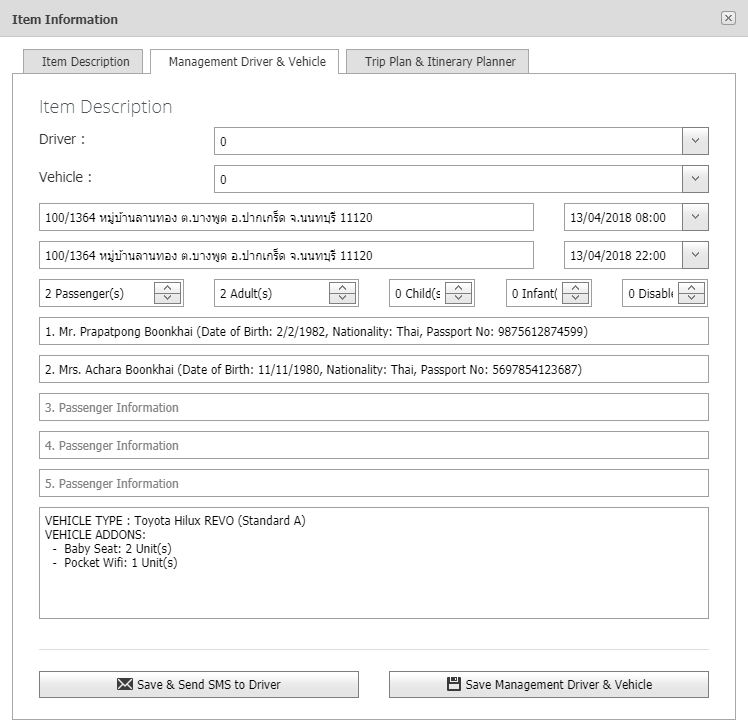
คลิกเลือกที่แท็บ "Trip Plan & Itinerary Planner" แล้วดำเนินการสร้างรายการแผนการเดินทางในแต่ละวันให้ครบถ้วน
(ให้ไปดูวิธีการใช้งาน Item Information)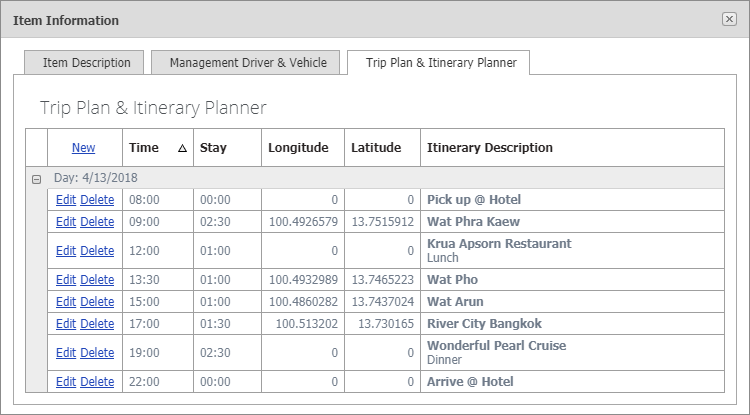
ขั้นตอนแก้ไข/ลบรายการ (Edit Item)
เมื่อสร้างรายการเรียบร้อยแล้วแต่ถ้าหากต้องการกลับเข้ามาแก้ไขรายการ, แผนการเดินทาง หรือกำหนดรถ/พนักงานขับรถสามารถเข้ามาทำการแก้ไขได้โดยดูที่หัวข้อรายการ Booking Item ซึ่งจะมีการลิงค์ 2 ลิงค์ได้แก้
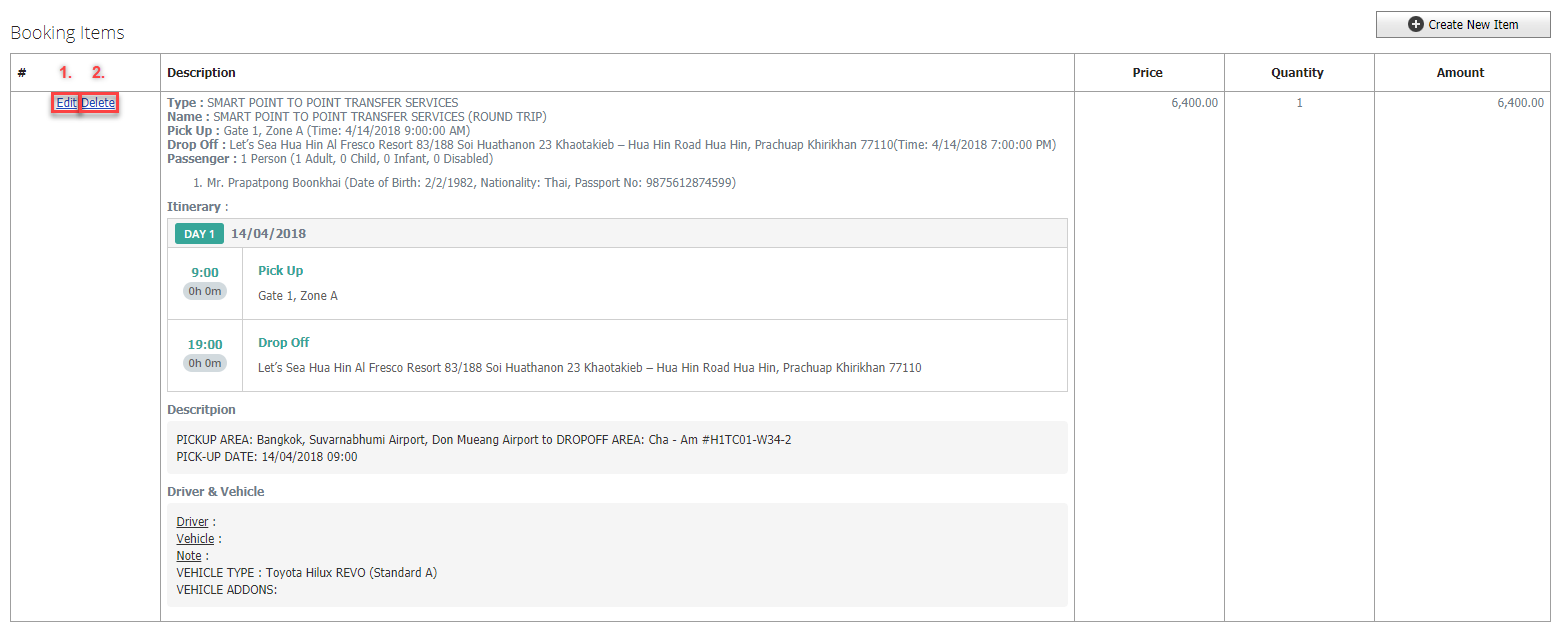
- ลิงค์ Edit ใช้เมื่อต้องการแก้ไขโดยให้คลิกที่ลิงค์ "Edit" หน้ารายการที่ต้องการแก้ไข จากนั้นจะปรากฎหน้าต่าง Item Information จากนั้นให้ดำเนินการแก้ไขข้อมูล (ให้ไปดูวิธีการใช้งาน Item Information)
- ลิงค์ Delete ใช้เมื่อต้องการลบรายการสินค้าหรือบริการที่ต้องการ โดยให้คลิกที่ลิงค์ "Delete" หน้ารายการที่ต้องการลบ จากนั้นจะปรากฎหน้าต่าง "Are you sure?" ให้คลิกที่ปุ่ม "Yes, delete it!" เพื่อยืนยันการลบรายการแต่ถ้าไม่ต้องการลบให้คลิกที่ปุ่ม "Cancel" ตามรูป
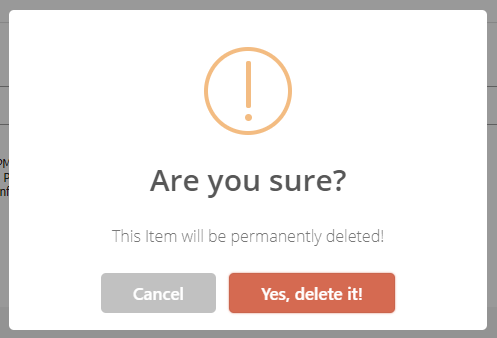
วิธีการใช้งาน Item Information
การใช้งาน Item Information เพื่อสร้างหรือแก้ไขข้อมูลของรายการสินค้าหรือบริการจะจะประกอบไปด้วย 3 ส่วนใหญ่ ได้แก่
- Item Description คือรายละเอียดสินค้าและบริการ, ราคา
- Management Driver & Vehicle คือรายละเอียดพนักงานขับรถ, รถที่ใช้บริการ, ข้อมูลผู้โดยสาร
- Trip Plan & Itinerary Planner คือรายละเอียดแผน/เส้นทางการเดินทาง
Item Description
ส่วนแรกคือ Tab: Item Description ซึ่งเป็นข้อมูลเกี่ยวกับรายการสินค้าหรือบริการและราคาของรายการดังกล่าว ประกอบไปด้วยข้อมูลดังต่อไปนี้
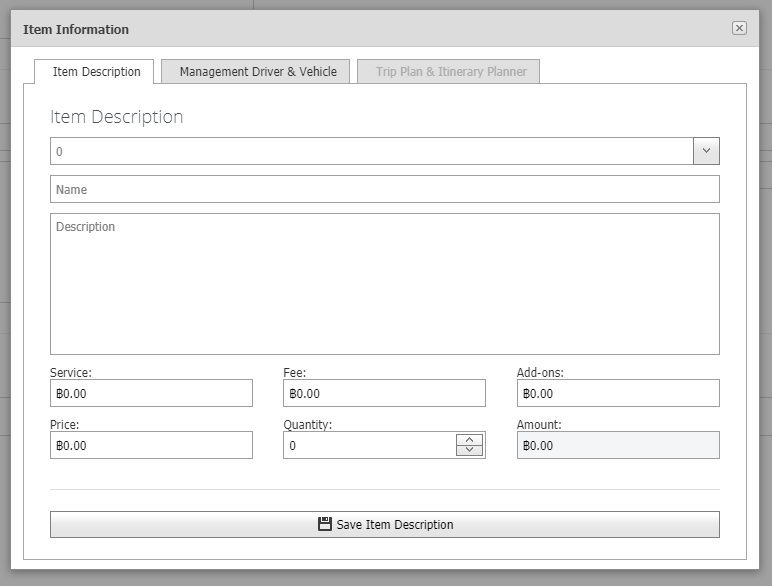
- Type ให้ระบุประเภทของบริการซึ่ง ณ ปัจจุบันมีทั้งหมด 6 ประเภทดังต่อไปนี้
- PACKAGE
- SMART POINT TO POINT TRANSFER SERVICES
- SMART PIN & GO SERVICES
- Vehicle Add-ons
- Fee
- Other
- Name ให้ระบุชื่อ Package หรือบริการ
- Description ให้ระบุรายละเอียดของบริการ
- Service ให้กรอกยอดค่าบริการ
- Fee ให้กรอกยอดเงินค่าธรรมเนียมวันหยุด (ถ้ามี)
- Add-ons ให้กรอกยอดเงินค่าบริการเสริม (ถ้ามี)
- Price ระบบจะคำนวณยอดเงินให้อัตโนมัติโดยนำข้อมูลจากช่อง Service + Fee + Add-ons
- Quantity ให้กรอกจำนวนรายการ
- Amount ระบบจะคำนวณยอดเงินให้อัตโนมัติโดยนำข้อมูลจากช่อง Price x Quantity
ซึ่งเมื่อทำการแก้ไขหรือเริ่มสร้างรายการให้หลังจากกรอกข้อมูลครบถ้วนเรียบร้อยแล้วให้ทำการคลิกที่ปุ่ม "Save Item Description" 
เพื่อบันทึกรายการเข้าระบบ
Management Driver & Vehicle
ในส่วนที่สองคือ Tab: Management Driver & Vehicle ซึ่งเป็นข้อมูลที่เกี่ยวกับการระบุพนักงานขับรถ, หมายเลขรถที่รับบริการและรายละเอียดเกี่ยวกับผู้โดยสร้างและหมายเหตุเพื่อให้ทางพนักงานขับรถหรือผู้เตรียมรับทราบ ประกอบไปด้วยข้อมูลดังต่อไปนี้
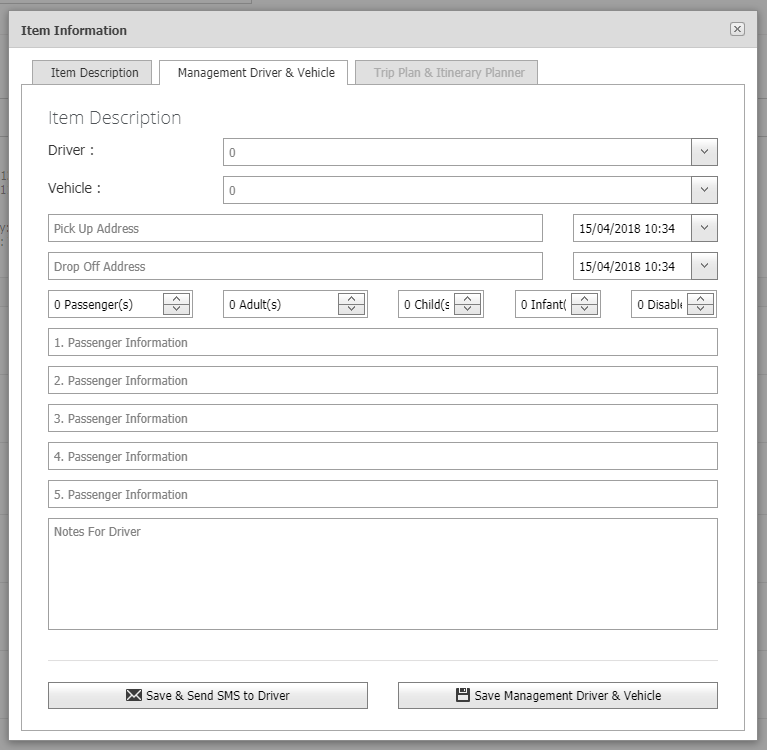
- Driver ให้เลือกพนักงานขับรถที่ให้บริการ
- Vehicle ให้เลือกหมายเลขรถที่ให้บริการ
- Pick Up Addresss ให้กรอกสถานที่ไปรับพร้อมที่อยู่ และวันเวลา
- Drop Off Address ให้กรอกสถานที่ไปส่งพร้อมที่อยู่ และวันเวลา
Passenger ให้ระบุจำนวนผู้โดยสารโดยสามารถระบุได้สูงสุด 5 ท่าน โดยแยกเป็นแต่ละประเภทดังต่อไปนี้
- Adult ให้ระบุจำนวนผู้โดยสารที่เป็นผู้ใหญ่
- Child ให้ระบุจำนวนผู้โดยสารที่เป็นเด็ก
- Infant ให้ระบุจำนวนผู้โดยสารที่เป็นทารก
- Disable ให้ระบุจำนวนผู้โดยสารที่เป็นผู้พิการ
Passenger Information ให้ระบุรายละเอียดของผู้โดยสารแต่ละท่านโดยให้กรอกข้อมูลชื่อนามสกุล, วัน/เดือน/ปีเกิด, สัญชาติ, หมายเลขบัตรประชาชนหรือหมายเลขหนังสือเดินทาง (สำคัญสำหรับการส่งข้อมูลให้บริษัทประกัน)
ตัวอย่าง: Mr. Prapatpong Boonkhai (Date of Birth: 2/2/1982, Nationality: Thai, Passport No: 9875612874599
Notes For Driver ให้กรอกรายละเอียดเพิ่มเติมเพื่อแจ้งให้พนักงานเตรียมรถหรือพนักงานขับรถทราบเช่นรถคันดังกล่าวต้องการ Pocket WiFi และ Baby Seat หรือระบุว่าต้องการคนขับรถที่พูดภาษาอังกฤษได้และขอเป็นสุภาพสตรีเป็นต้น
ซึ่งเมื่อทำการแก้ไขหรือกรอกข้อมูลครบถ้วนเรียบร้อยแล้วให้ทำการคลิกที่ปุ่ม "Save Management Driver & Vehicle"  เพื่อบันทึกรายการเข้าระบบ
เพื่อบันทึกรายการเข้าระบบ
แต่ถ้าหากต้องการบันทึกรายการและส่งข้อความแจ้งลูกค้าให้คลิกที่ปุ่ม "Save & Send SMS to Customer" เพื่อบันทึกรายการเข้าระบบและระบบจะส่ง Email & SMS ไปหาลูกค้าเพื่อแจ้งรายละเอียดเกี่ยวกับหมายเลขรถและพนักงานขับรถให้ลูกค้าทราบ
Trip Plan & Itinerary Planner
ในส่วนที่สามคือ Tab: Trip Plan & Itinerary Planner ซึ่งใช้ในการจัดการแผนการเดินทางในแต่ละวัน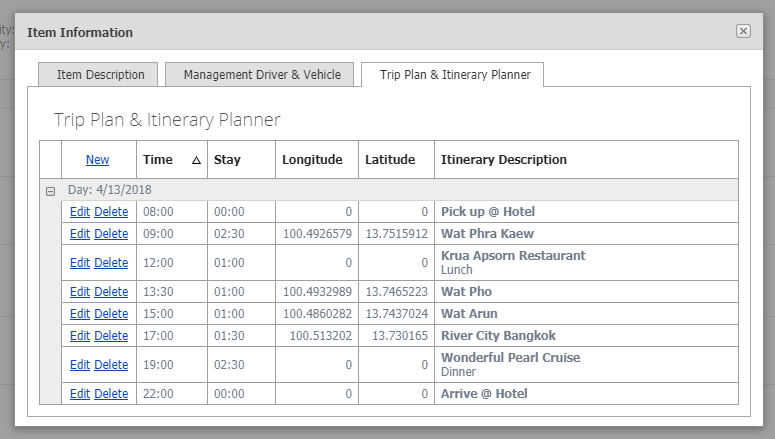
เมื่อสร้างเสร็จข้อมูลในส่วนนี้จะถูกนำไปแสดงผลในหน้า Booking Item ภายใต้หัวข้อ Itinerary ตัวอย่างตามรูปด้านล่าง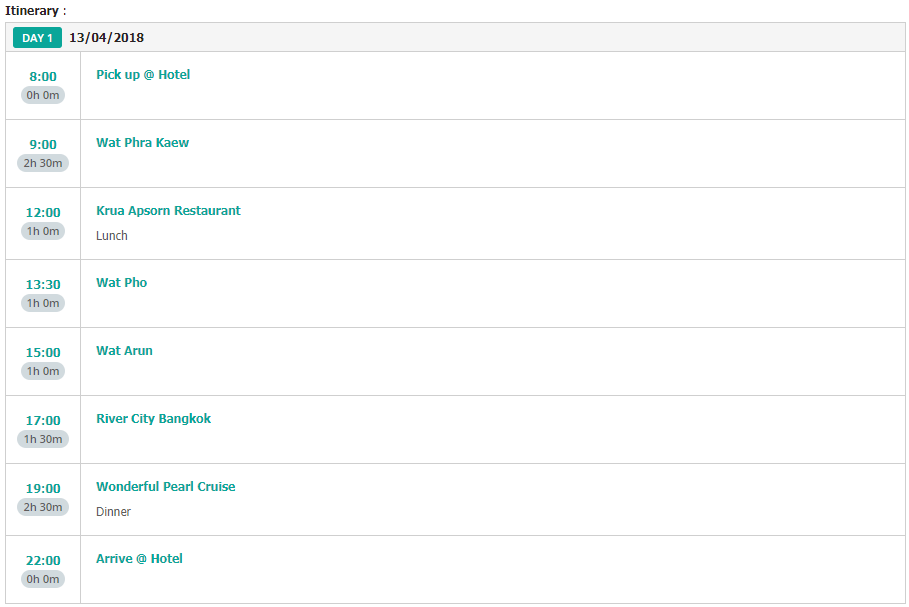
และจะถูกนำไปแสดงใน Email ภายใต้หัวข้อ Itinerary Details ตามรูปด้านล่าง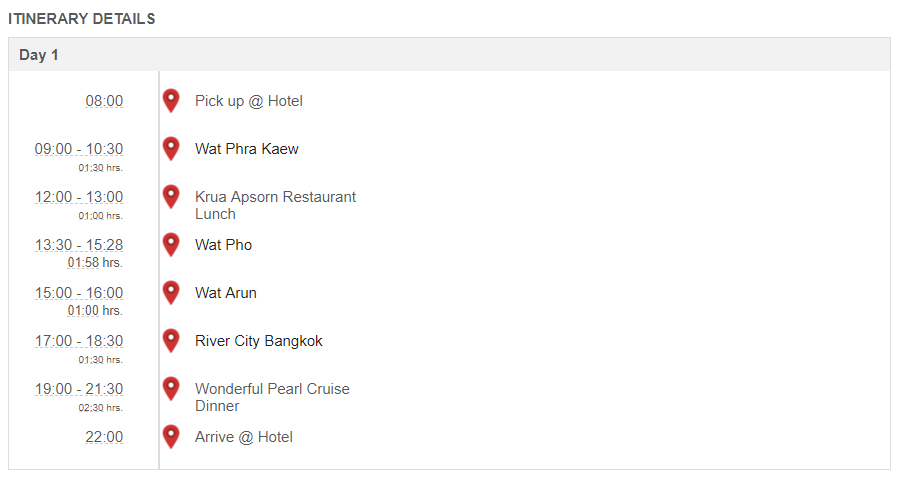
ซึ่งวิธีการเพิ่ม/แก้ไข/ลบแผนการเดินทาง (Itinerary) สามารถทำได้ดังนี้
เพิ่มรายการใหม่ให้คลิกที่ลิงค์ "New" จากนั้นจะปรากฎรายละเอียดให้กรอกข้อมูลให้ใส่ดังต่อไปนี้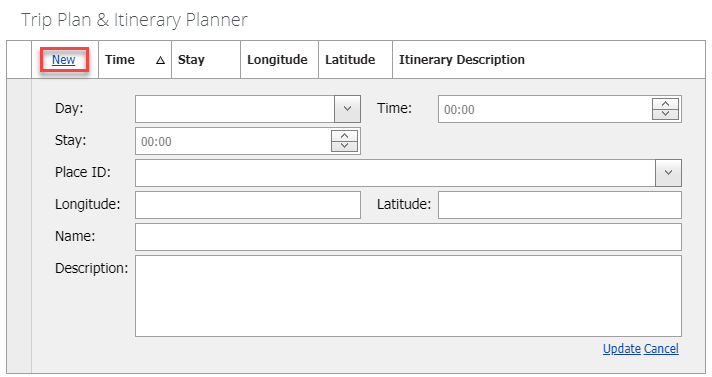
- Day ให้กรอกวันที่ต้องการเดินทาง
- Time ให้กรอกเวลาที่ต้องการให้ถึงที่หมายของสถานที่ด้านล่าง
- Stay ให้ระบุเวลาที่ต้องการใช้อยู่ ณ สถานที่ด้านล่าง
- Place ID ให้เลือกสถานที่ที่ต้องการไปหากไม่มีให้ข้ามไป แต่ถ้าใช้บ่อยแนะนำให้ไปเพิ่มในฐานข้อมูล Place (ให้ไปดูหัวข้อจัดการข้อมูลสถานที่ "Places")
ซึ่งถ้าใช้วิธีเลือกหรือพิมพ์คำที่ต้องการค้นจาก Place ID ระบบจะดึงข้อมูลที่ได้ใส่ไว้ใน CMS : Places ออกมาแสดงและถ้าเลือกเสร็จระบบจะทำการใส่ข้อมูล Longitude, Latitude, Name, Description ตามข้อ 5 - 8 ให้อัตโนมัติ (ถ้าใน CMS : Places ได้กรอกข้อมูลไว้) ซึ่งท่านสามารถแก้ไขข้อมูล 5 - 8 เพิ่มเติมได้
- Longitude ให้ระบุพิกัดลองติจูด
- Latitude ให้ระบุพิกัดละติจูด
- Name ให้กรอกรายละเอียดชื่อสถานที่
หากเป็นการเลือกมาจาก Place ID ท่านสามารถแก้ไขข้อมูลได้โดยไม่กระทบในฐานข้อมูล CMS : Places
- Description ให้กรอกรายละเอียดเพิ่มเติมของสถานที่นั้นๆ (ถ้ามี) เช่นเวลาปิด/เปิด, ค่าเข้าชม หรือหากเมื่อถึงสถานะที่ดังกล่าวให้ติดต่อใครเพื่อรับของก็สามารถระบุไว้ในส่วนนี้ได้เพื่อให้ลูกค้าและพนักงานขับรถทราบ
หากเป็นการเลือกมาจาก Place ID ท่านสามารถแก้ไขข้อมูลได้โดยไม่กระทบในฐานข้อมูล CMS : Places
หากเป็นการเลือกมาจาก Place ID ท่านสามารถแก้ไขข้อมูลได้โดยไม่กระทบในฐานข้อมูล CMS : Places
เมื่อกรอกข้อมูลเสร็จให้คลิกที่ลิงค์ "Update" เพื่อทำการบันทึกข้อมูล แต่ถ้าหากยกเลิกการสร้างรายให้คลิกที่ลิงค์ "Cancel" แทน
แก้ไขรายการ ให้คลิกที่ลิงค์ "Edit" หน้ารายการที่ต้องการแก้ไขจากนั้นจะปรากฎรายละเอียดให้กรอกข้อมูล จากให้แก้ไขข้อมูลที่ต้องการและคลิกที่ลิงค์ "Update" เพื่อทำการบันทึกข้อมูล แต่ถ้าหากยกเลิกการแก้ไขให้คลิกที่ลิงค์ "Cancel" แทน
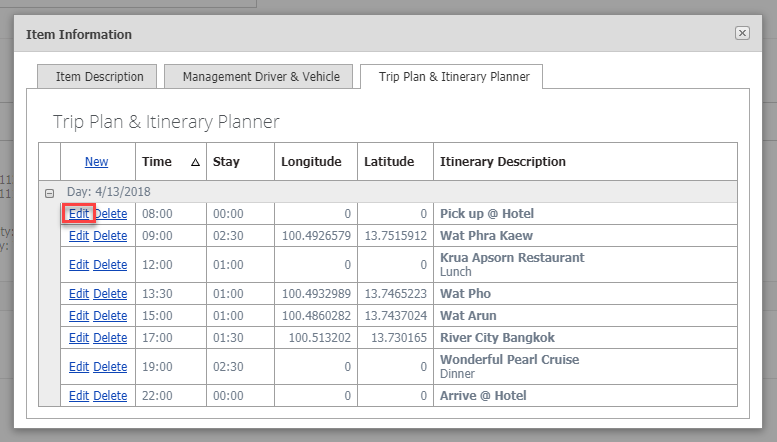
ลบรายการ ให้คลิกที่ลิงค์ "Delete" หน้ารายการที่ต้องการลบ จากนั้นระบบจะทำการลบรายการดังกล่าวทันทีโดยไม่มีข้อความเตือนหรือต้องกดปุ่มเพื่อยืนยัน
หมายเหตุ
- รายการใน Trip Plan & Itinerary Planner จะถูกเรียงลำดับอัตโนมัติตามวันที่ (Day) และเวลา (Time) จากน้อยไปหามาก
- หากไม่เห็นรายการในแต่ละวัน (เห็นเพียงวันที่) ให้คลิกที่ปุ่มเครื่องหมาย + หน้าวันดังกล่าวเพื่อแสดงรายการในแต่ละวัน
- หรือหากต้องการย่อรายการในแต่ละวันสามารถคลิกที่ปุ่มเครื่องหมาย - ได้
- ดังนั้นปุ่มเครื่องใหม่ ( - / + ที่อยู่หน้าในแต่ละวันจะใช้ในการ ซ่อน/แสด รายการในแต่ละวัน)
เมื่อท่านได้ทำการกรอกข้อมูล Item Information เสร็จและบันทึกเรียบร้อยแล้วสามารถปิดหน้าต่าง "Item Information" ได้โดยคลิกที่ปุ่ม Close (x)  และท่านสามารถดำเนินการสร้างรายการใหม่ (Booking Items) หรือแก้ไขรายการอื่นๆ ต่อไปได้
และท่านสามารถดำเนินการสร้างรายการใหม่ (Booking Items) หรือแก้ไขรายการอื่นๆ ต่อไปได้
วิธีการให้ส่วนลด (Discount)
ในระบบการให้ส่วนลดจะเป็นการคำนวณจากยอดรวมของการจอง (Sub Total) แล้วนำไปคิดส่วนลดซึ่งการทำได้ 2 วิธีคือ
- แบบคิดเป็นเปอร์เซ็นต์
- แบบคิดเป็นจำนวนเงิน
ซึ่งขั้นตอนในการใช้งานดังต่อไปนี้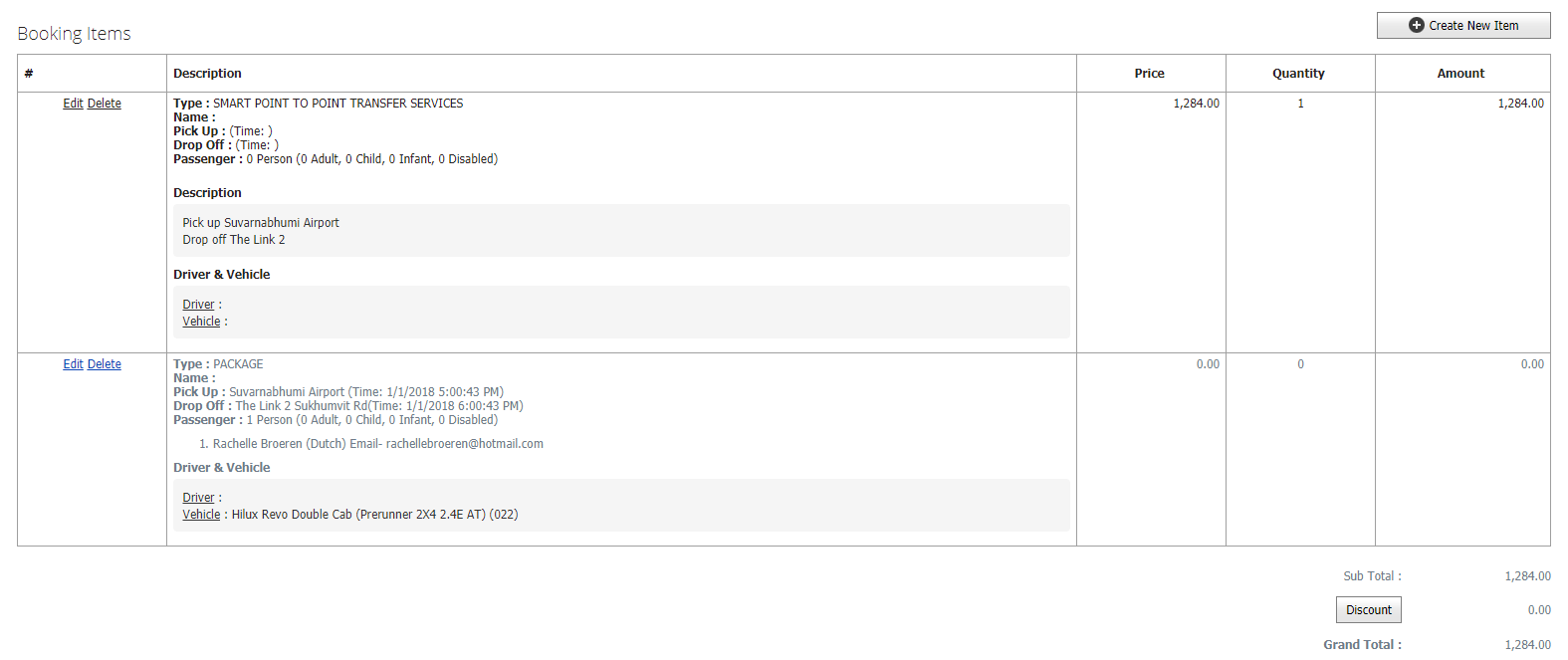
- ให้สังเกตด้านล่างของตาราง Booking Item จะมีหัวข้อสรุปเรื่อง
- Sub Total คือยอดรวมรายการสินค้า/บริการทั้งหมด
- Discount คือยอดส่วนลด
- Grand Total คือยอดสุทธิ
ให้คลิกที่ปุ่ม "Discount" จากนั้นจะปรากฎหน้าต่าง Discount
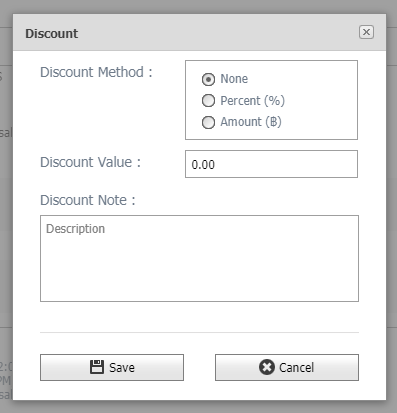
จากนั้นให้กำหนดวิธีการให้ส่วนลด (Discount Method) ซึ่งมี 3 ตัวเลือก
None คือ ไม่มีส่วนลด / ยกเลิกการให้ส่วนลด
Percent (%) คือ คิดส่วนลดเป็นแบบเปอร์เซ็นจากยอดรวม (Sub Total)
Amount (฿) คือ คิดส่วนลดเป็นยอดเงินรวม
ให้กรอกจำนวนส่วนลดเป็น % ที่ต้องการหรือเป็นจำนวนเงินแล้วแต่วิธีการให้ส่วนลดตามที่ได้เลือกไว้ก่อนหน้านี้ ลงในช่อง Discount Value
ให้กรอกรายละเอียด (Discount Note) เพื่อบันทึกหมายเหตุการให้ส่วนลด
จากนั้นกดปุ่ม "Save" ระบบจะคำนวณส่วนลดให้อัตโนมัติและจะปรากฎส่วนลดหลังจากคำนวณให้ตามรูปด้านล่าง
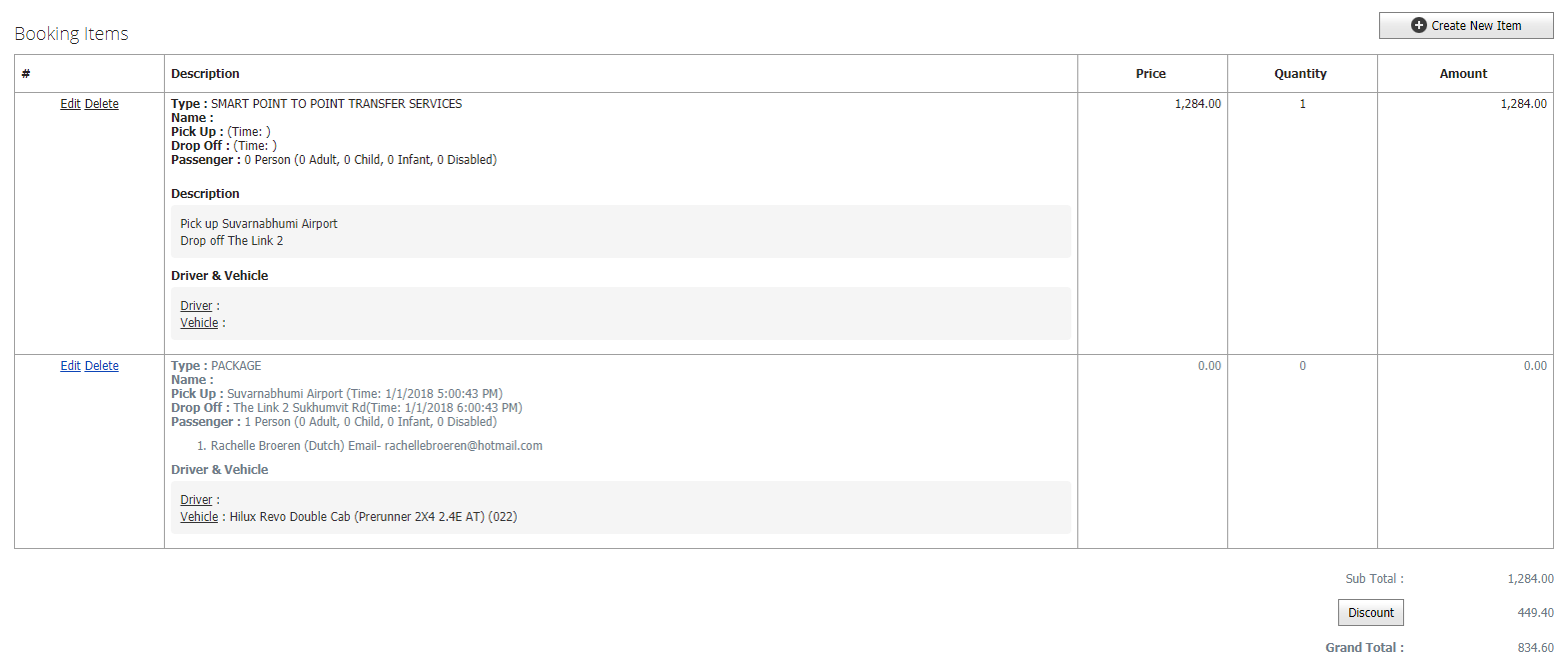
ซึ่งหากต้องการแก้ไขส่วนลดก็มาสามารถคลิกที่ปุ่ม "Discount" และดำเนินการตามขั้นตอน 2 - 6
และหากต้องการยกเลิกส่วนลดในขั้นตอนที่ 3 ให้เลือก Discount Method เป็น None แล้วกรอก Discount Value เป็น 0.00 และบนรายละเอียดใน Discount Note ออกจากนั้นกดปุ่ม "Save"