การจัดการลูกค้า
หน้าการจัดการลูกค้าถูกออกแบบให้การบริหารและควบคุมดูแลลูกค้าเป็นเรื่องง่าย เพื่อผลลัพธ์ดังกล่าว จึงออกแบบองค์ประกอบต่างๆ ในหน้าจอ ให้ผู้ใช้เกิดความเข้าใจ และใช้งานได้ง่าย โดยไม่จำเป็นต้องเรียนรู้การใช้งานอย่างจริงจัง
องค์ประกอบต่างๆ ในหน้าจอ เป็นดังภาพด้านล่าง:
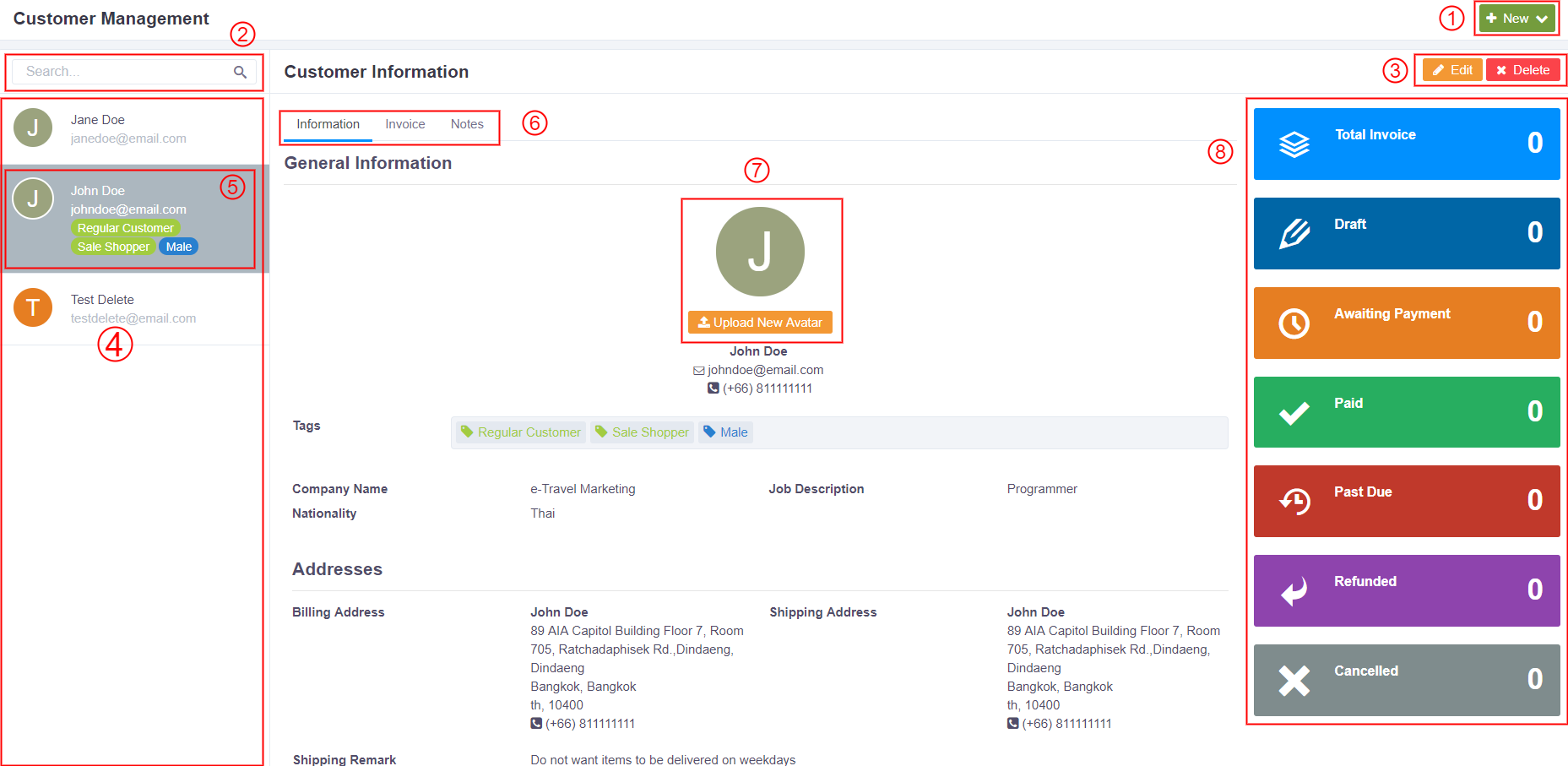
ข้อสังเกต:
ต่อไปนี้ หมายเลขที่แสดงในรูปภาพด้านบนจะกล่าวถึงโดยใช้เครื่องหมายวงเล็บ ( ) ตัวอย่างเช่น เมื่อผู้เขียนใช้ (1) โปรดดูรูปภาพที่มีหมายเลข 1 กำกับ
1. เพิ่มลูกค้าใหม่
การเพิ่มลูกค้าใหม่ เพียงคลิกปุ่ม New ที่หมายเลข (1) ผู้ใช้งานจะเห็นตัวเลือก 2 อย่างปรากฏ ดังภาพด้านล่าง:
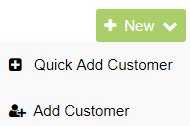
ข้อมูลเพิ่มเติมเกี่ยวกับการเพิ่มลูกค้าสามารถศึกษาได้ที่ การเพิ่มลูกค้าใหม่
2. กล่องค้นหา
ผู้ใช้สามารถใช้กล่องค้นหาในการคัดกรองรายชื่อของลูกค้าในกล่องหมายเลข (4) ได้ โดยใส่ข้อมูล:
- ชือลูกค้า
- นามสกุลลูกค้า
- อีเมลลูกค้า
- แท็กลูกค้า (ใส่หลายแท็กได้)
แล้วกด Enter, คลิกไอคอนค้นหา (แว่นขยาย) หรือรอเล็กน้อยหลังจากพิมพ์คำค้นหาเสร็จ
3. แก้ไขและลบ
ผู้ใช้งานสามารถแก้ไข และลบลูกค้าในระบบออกจากฐานข้อมูล ผู้ใช้สามารถศึกษาข้อมูลเพิ่มเติมเกี่ยวกับการเพิ่มลูกค้าได้ที่ การแก้ไขลูกค้า และการลบลูกค้า
4. รายชื่อลูกค้า
ที่ด้านซ้ายของหน้าจอ ผู้ใช้สามารถดูลูกค้าทั้งหมดที่เกี่ยวเนื่องกับผู้ขาย คลิกที่การ์ดรายชื่อลูกค้าเพื่อดูข้อมูล โดยจะแสดงขึ้นที่ด้านขวาของจอ ลูกค้าที่เลือกแสดงข้อมูลอยู่จะถูกไฮไลท์ด้วยสีเทา
5. การ์ดลูกค้า
ในการ์ดลูกค้าจะแสดงข้อมูล 3 สิ่ง ได้แก่
- ชื่อเต็มของลูกค้า
- อีเมลลูกค้า
- แท็กลูกค้า
(5) แสดงแท็กทั้งหมดของลูกค้า ซึ่งช่วยในการจับกลุ่มลูกค้าที่มีแท็กเดียวกัน โดาการคัดกรองโดยแท็กจะมีเพิ่มขึ้นเร็วๆ นี้
6. แถบเมนู
ที่หมายเลข (6) ผู้ใช้จะพบแถบต่างๆ ที่มีประโยชน์ต่อการจัดการลูกค้า
- ข้อมูล (Information) - แถบข้อมูลประกอบด้วย ข้อมูลเกี่ยวกับลูกค้า เช่น ข้อมูลการติดต่อ ที่อยู่ และแท็ก ในแถบนี้ ผู้ใช้สามารถอัพโหลดรูปภาพโปรไฟล์ของลูกค้าได้อีกด้วย การแก้ไขข้อมูลลูกค้าทำได้โดยคลิกปุ่ม Edit ที่ตำแหน่ง (3)
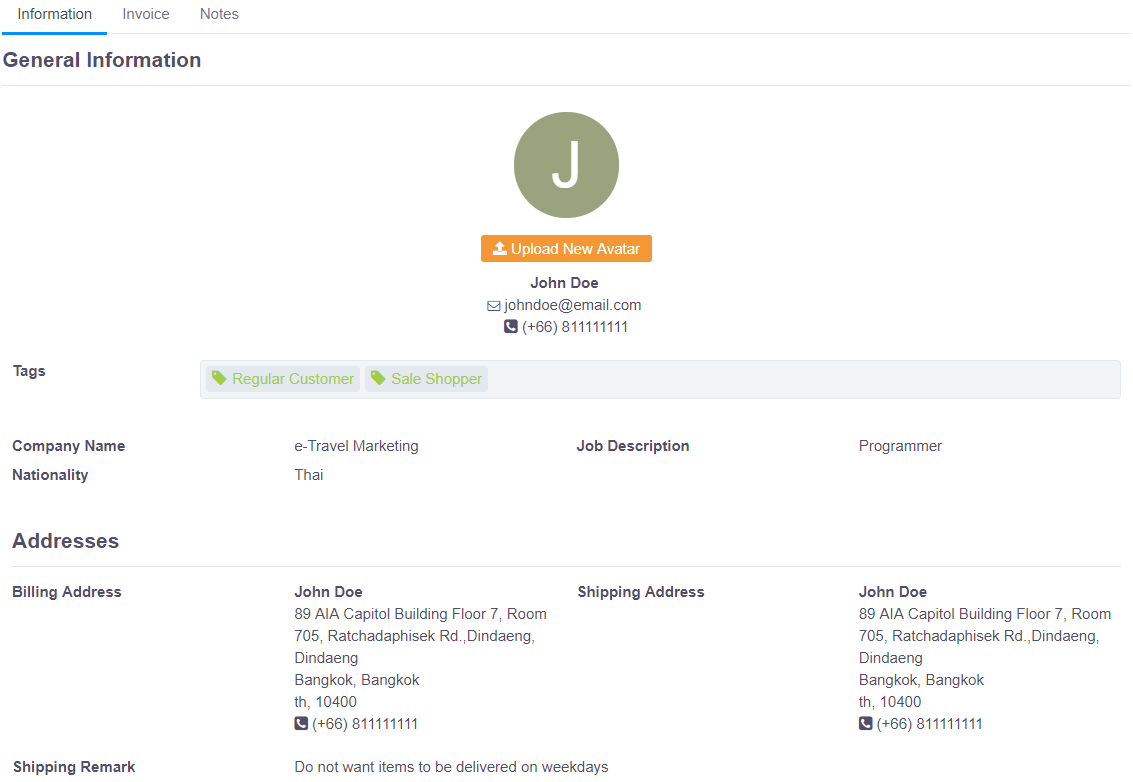
- ใบแจ้งหนี้ (Invoice) - จะมีใบแจ้งหนี้ทั้งหมดที่เกี่ยวข้องกับลูกค้า การวางรูปแบบแสดงผลจะใกล้เคียงกับในหน้าการจัดการใบแจ้งหนี้ (Invoice management) คำอธิบายเพิ่มเติมเกี่ยวกับการใช้งานตารางใบแจ้งหนี้ สามารถศึกษาเพิ่มเติมได้จาก การจัดการใบแจ้งหนี้
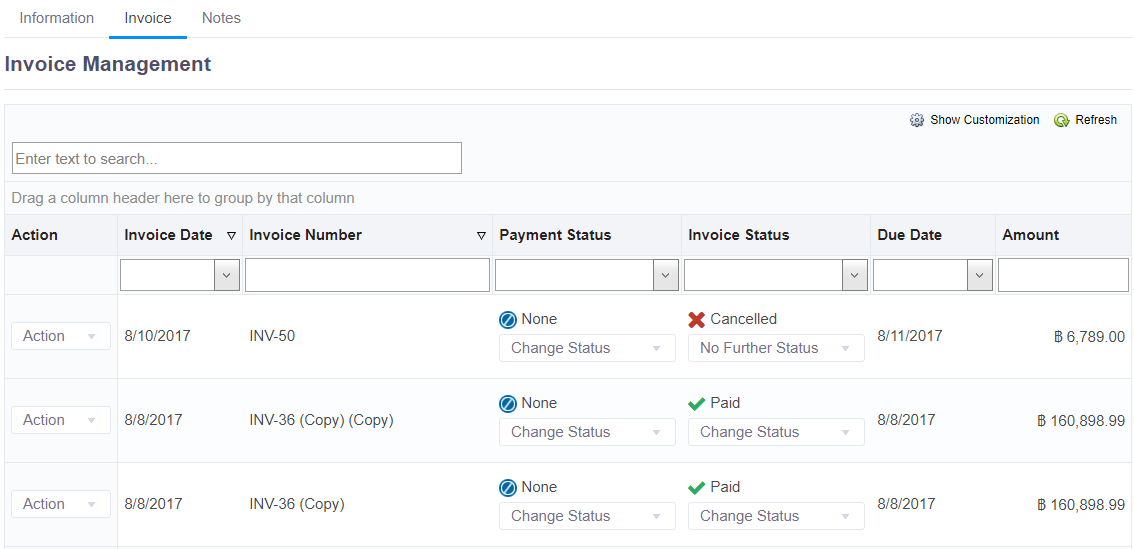
- โน้ต (Notes) - ในแถบนี้ อนุญาตให้ผู้ใช้สามารถใส่โน้ตข้อความสั้นๆ เกี่ยวกับลูกค้าได้อย่างรวดเร็ว
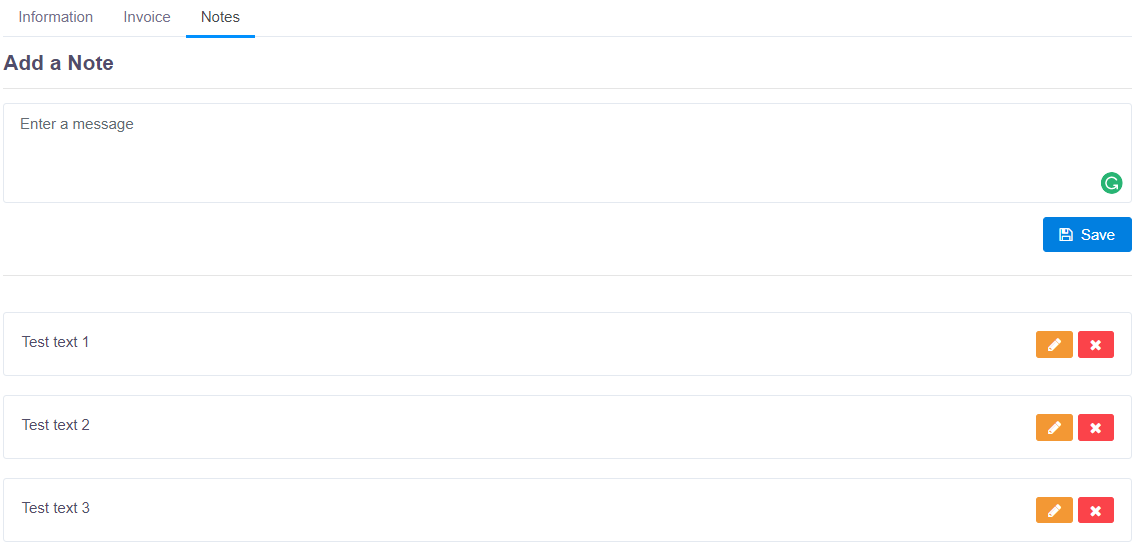 การเพิ่มโน้ต ทำได้โดยใส่ข้อความลงในกล่อง "Enter a message" และคลิกปุ่ม Save เมื่อเรียบร้อย ข้อความที่ถูกใส่เข้ามาจะไปปรากฏอัตโนมัติในพื้นที่หลังเส้นแบ่ง ผู้ใช้ยังสามารถแก้ไขโน้ตที่บันทึกไว้ โดยคลิกที่สัญลักษณ์รูปดินสอ ในกล่องของข้อความที่ต้องการแก้ไข เมื่อเสร็จเรียบร้อยแล้ว คลิกที่สัญลักษณ์แผ่นบันทึกข้อมูลเพื่อทำการบันทึก
การเพิ่มโน้ต ทำได้โดยใส่ข้อความลงในกล่อง "Enter a message" และคลิกปุ่ม Save เมื่อเรียบร้อย ข้อความที่ถูกใส่เข้ามาจะไปปรากฏอัตโนมัติในพื้นที่หลังเส้นแบ่ง ผู้ใช้ยังสามารถแก้ไขโน้ตที่บันทึกไว้ โดยคลิกที่สัญลักษณ์รูปดินสอ ในกล่องของข้อความที่ต้องการแก้ไข เมื่อเสร็จเรียบร้อยแล้ว คลิกที่สัญลักษณ์แผ่นบันทึกข้อมูลเพื่อทำการบันทึก
โน้ตสามารถลบออกได้โดยคลิกที่เครื่องหมายกากบาท 🞨

7. ภาพโปรไฟล์ของลูกค้า
เครื่องมือบริหารกจัดการลูกค้าอนุญาตให้ผู้ใช้สามารถเพิ่มภาพโปรไฟล์ของลูกค้าได้ คลิกปุ่ม Upload New Avatar ที่ตำแหน่ง (7) คลิกที่ปุ่มดีงกล่าวจะเปิดหน้าต่างอัพโหลดรูป ดังภาพข้างต้น:
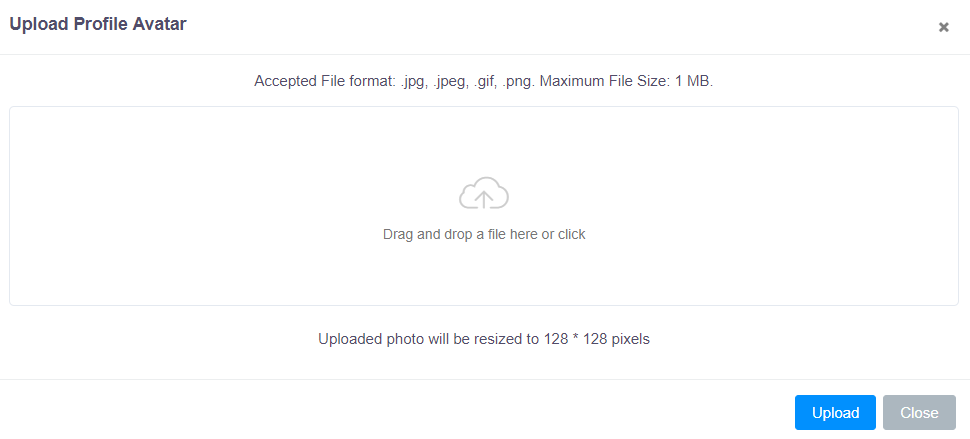
การอัพโหลดรูปภาพทำได้โดยลากวางรูปภาพจากเครื่องคอมพิวเตอร์ลงในกล่องได้โดยตรง เมื่อรูปภาพถูกเพิ่มลงในกล่องแล้ว คลิกปุ่ม Upload เพื่อยืนยัน
สำคัญ
ข้อสำคัญคือ รูปภาพที่อัพโหลดเข้ามาจะถูกลดขนาดให้มีขนาดเท่ากับ 128px * 128px ดังนั้นผู้ใช้ควรตั้งขนาดของรูปภาพมาล่วงหน้าให้เรียบร้อยก่อน เนื่องจากรูปภาพที่ปรับขนาดโดยระบบ จะใช้วิธีการหาส่วนกึ่งกลางของภาพและตัดส่วนที่เกิด 128 พิกเซลออก ซึ่งอาจจะไม่ได้ผลลัพธ์ตามที่ผู้ใช้งานต้องการก็เป็นได้
การลบรูปภาพโปรไฟล์ประจำตัวออก เพียงคลิิกปุ่ม Remove ที่อยู่มุมด้านขวาบนของกล่อง และคลิกปุ่ม Upload โดยบางครั้งการแก้ไขรูปภาพอาจจะไม่เปลี่ยนไปทันที โปรดโหลดหน้าใหม่อีกครั้ง หากเกิดเหตุการณ์ดังกล่าว
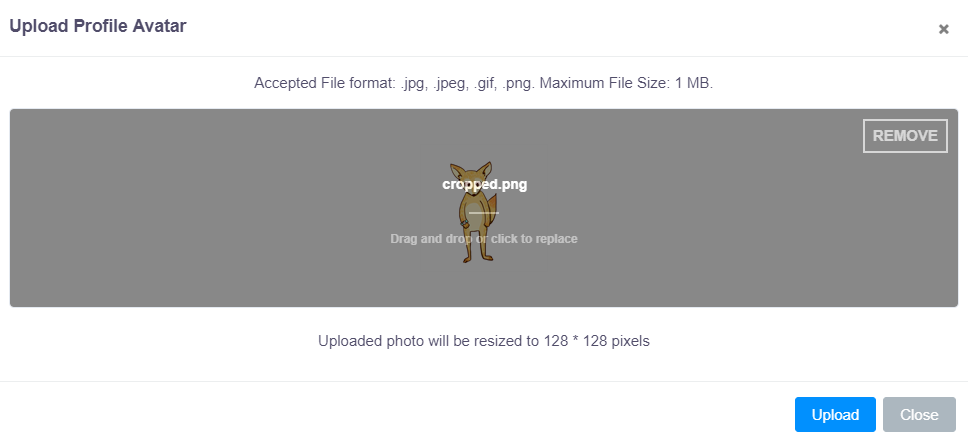 ถ้ารูปภาพไม่ผ่านข้อกำหนดบางอย่างของการอัพโหลด ข้อความแจ้งข้อผิดพลาดจะปรากฏ ดังภาพด้านล่าง:
ถ้ารูปภาพไม่ผ่านข้อกำหนดบางอย่างของการอัพโหลด ข้อความแจ้งข้อผิดพลาดจะปรากฏ ดังภาพด้านล่าง:
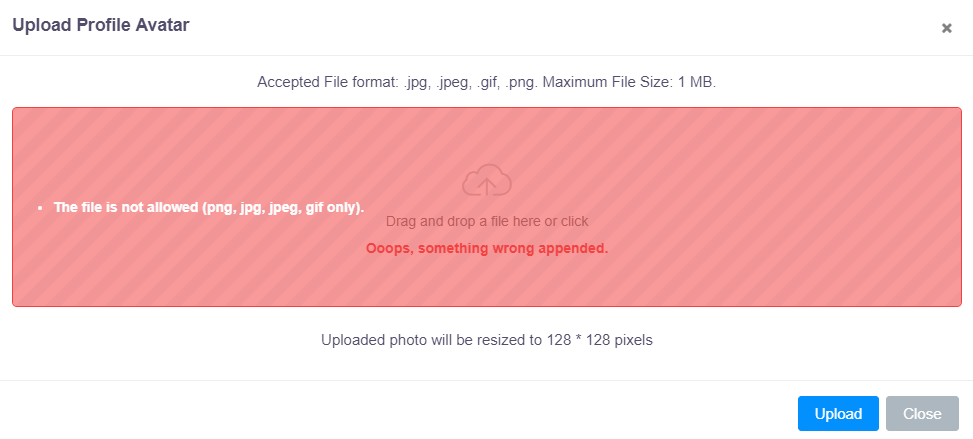
8. สรุปใบแจ้งหนี้ของลูกค้า
ที่ตำแหน่งหมายเลข (8) สามารถตรวจสอบใบแจ้งหนี้ทั้งหมดของลูกค้าได้ โดยจะแสดงจำนวนใบแจ้งหนี้ทั้งหมดในแต่ละสถานะ ของลูกค้าที่กำลังดูข้อมูลอยู่