Item Management
ในเมนู การจัดการไอเทม ผู้ขายสามารถดูรายการสินค้าทั้งหมดในระบบ โดยในหน้าจอมีส่วนประกอบทั้งหมด 10 ส่วน ดังนี้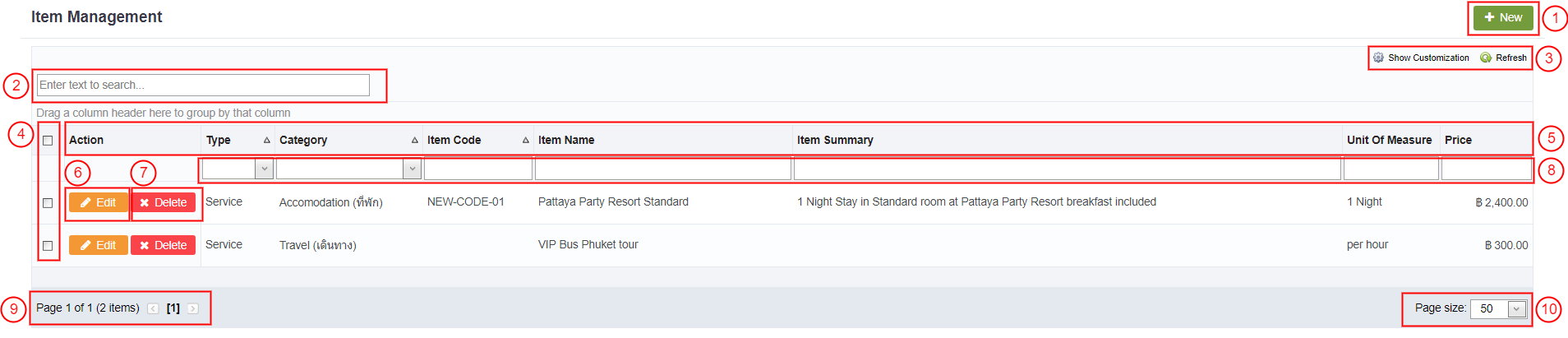
1.ปุ่ม New คลิกปุ่ม New ซึ่งอยู่ที่มุมด้านขวาของตารางเพื่อเพิ่มไอเทม ดูรายละเอียดได้ที่บท การสร้างไอเทม
2.ช่องค้นหา
สามารถใส่ตัวอักษรหรือคำสำคัญเพื่อค้นหาสินค้าหรือบริการที่ต้องการ ระบบจะใช้เวลาเล็กน้อยในการค้นหาผลลัพธ์ทั้งหมดจากตารางและจะแสดงผล แถวที่มีไอเทมที่เกี่ยวข้องทั้งหมด โดยไฮไลท์คำค้นหาที่ใส่เข้ามาด้วยสีเหลือง
3.Show customization and Refresh
เมื่อคลิกเลือก Show Customization หน้าจอจะแสดงเมนูการเรียงลำดับ(Sorting) การจัดกลุ่ม(Grouping) การคัดกรองข้อมูล(Filtering) และการเลือกคอลัมน์(Column chooser) อ่านคำอธิบายของสัญลักษณ์ได้ในตารางด้านล่าง คลิก Refresh เพื่อดึงข้อมูลใหม่อีกครั้ง
| สัญลักษณ์ | คำอธิบาย |
|---|---|
 |
คอลัมน์ดังกล่าว ไม่สามารถเลือกได้ |
 |
คอลัมน์ดังกล่าว ยังไม่ถูกเลือก |
 |
คอลัมน์ดังกล่าว ถูกเลือกโดยอัติโนมัติจากการจัดกลุ่ม |
 |
คอลัมน์ดังกล่าว ถูกเลือกแล้ว |
 |
คอลัมน์ดังกล่าว ถูกบังคับให้ไม่สามารถคลิกเพิ่อยกเลิกการเลือกได้ |
 |
คลิกเพื่อ ยกเลิกการเลือก |
 |
คลิกเพื่อลากจัดตำแหน่งคอลัมน์ |
 |
เรียงจากมากไปหาน้อย |
 |
เรียงจากน้อยไปหามาก |
 |
คอลัมน์ดังกล่าว แสดงผลในตาราง |
 |
คอลัมน์ดังกล่าว ไม่แสดงผลในตาราง |
การจัดเรียงเริ่มต้นที่ระบบตั้งค่ามาให้คือการเรียงจากน้อยไปหามากของ Type, Category และ Item Code หากต้องการจัดเรียงคอลัมน์ กรุณาดูที่รูปด้านล่าง
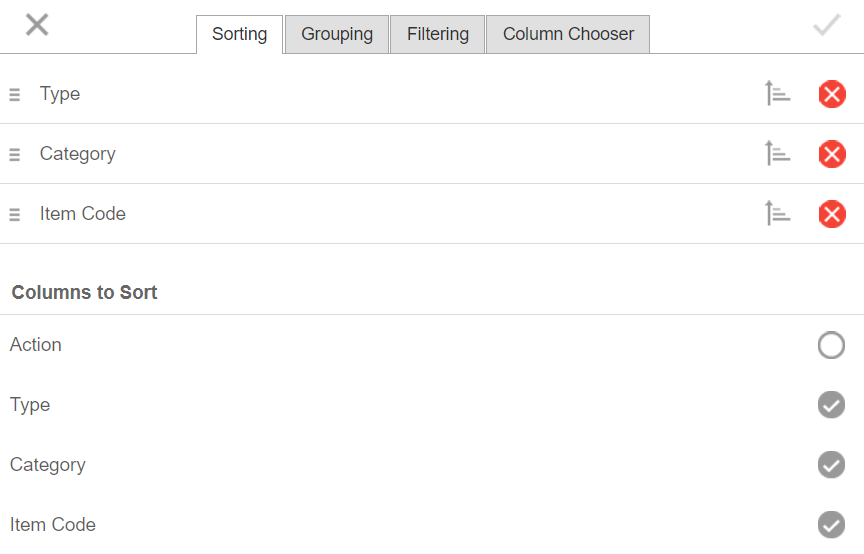
- หากต้องการเพิ่มคอลัมน์สำหรับการจัดเรียง กดติ๊กถูกในวงกลม
- หากต้องการลบคอลัมณ์ออกจากจัดเรียง ให้กดที่ปุ่ม 🞨 สีแดงหรือเอาติ๊กถูกออกจากวงกลม
- หากต้องการเปลี่ยนจากการเรียงข้อมูลจากมากไปหาน้อยหรือตรงกันข้ามให้กดปุ่มที่อยู่ข้างๆปุ่ม 🞨 สีแดง
ผู้ใช้งานสามารถจัดกลุ่มคอลัมณ์ได้ตามรูปด้านล่าง
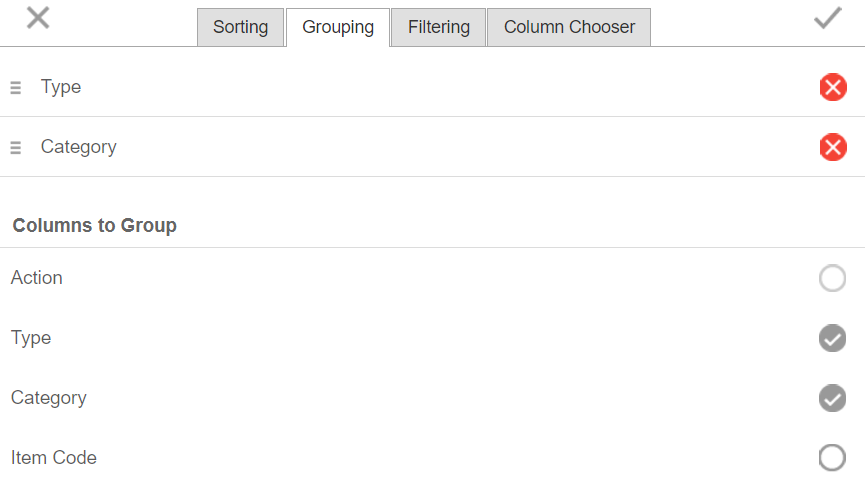
- หากต้องการเพิ่มคอลัมน์สำหรับการจัดกลุ่ม กดติ๊กถูกในวงกลม
- หากต้องลบคอลัมณ์ออกจากการจัดกลุ่ม ให้กดที่ปุ่ม 🞨 สีแดงหรือเอาติ๊กถูกออกจากวงกลม
หากต้องการกรองตาราง ให้คลิกไปที่ชื่อคอลัมณ์แล้วเลือกหรือพิมพ์คียเวิร์ดว่าต้องการกรองด้วยเงื่อนไขอะไร เช่น กรองตามประเทถสินค้า

หากผู้ใช้งานต้องการเปลี่ยนคอลัมณ์ที่จะแสดงในตารางสามารถกดที่รูป ตา ในแต่ละคอลัมณ์ได้เลย โดยรูปตามีขีดกั้นกลางคือไม่แสดงในตาราง
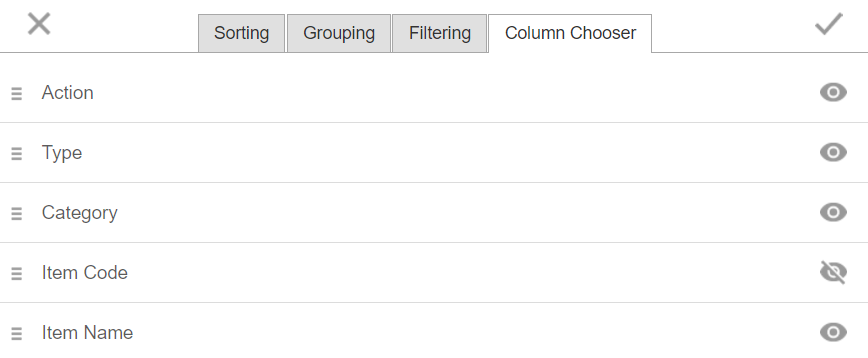
4.กล่องเลือก ทำเครื่องหมายถูกลงในช่องเพื่อเลือกไอเทมหลายชิ้นและลบพร้อมกัน คลิกที่กล่องแรกบริเวณหัวตารางเพื่อเลือก Item ทั้งหมด หรือยกเลิกการเลือทั้งหมด
5.ชื่อคอลัมน์ แสดงชื่อคอลัมน์ในบริเวณของหัวตาราง สามารถคลิกเลือกชื่อคอลัมน์เพื่อ เรียงลำดับ จัดกลุ่ม หรือกำหนดตำแหน่งของคอลัมน์ใหม่ได้
เรียงลำดับ คลิกชื่อคอลัมน์เพื่อสลับการเรียงจากน้อยไปหามากหรือมากไปหาน้อย ในตัวอย่างด้านล่างไอเทม เรียงตาม "Price" จากน้อยสุดไปมากสุด หากต้องการเรียงลำดับหลายคอลัมน์พร้อมกัน ให้จัดตำแหน่งของคอลัมน์ให้เรียบร้อยก่อน โดยคอลัมน์ที่อยู่ด้านหน้าสุดจะเรียงลำดับก่อนคอลัมน์ที่อยู่ถัดไปเสมอ

จัดกลุ่ม คลิกค้างและลากชื่อคอลัมน์ไปยังแถวด้านบนเพื่อทำการจัดกลุ่ม ในตัวอย่างนี้ Item จัดกลุ่มจาก "Type" และจัดกลุ่มจาก "Category" เรียงตามลำดับตัวอักษร คลิกลากชื่อคอลัมน์กลับไปดังเดิมเพื่อยกเลิกการจัดกลุ่ม
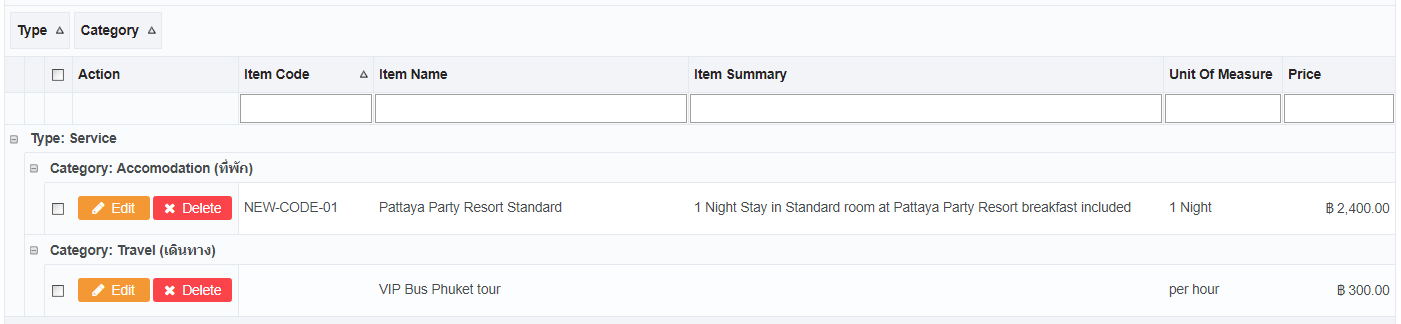
กำหนดตำแหน่ง คลิกค้างและลากชื่อคอลัมน์ไปยังตำแหน่งที่ต้องการ

6.ปุ่ม Edit
คลิกปุ่ม Edit ในคอลัมน์แรกของ Item ที่ต้องการแก้ไข ดูบท การแก้ไขไอเทม สำหรับคำอธิบายเพิ่มเติม
7.ปุ่ม Delete คลิกปุ่ม Delete ในคอลัมน์แรกของ Item ที่ต้องการลบ ดูบท การลบไอเทม สำหรับคำอธิบายเพิ่มเติม
8.แถวคัดกรองข้อมูล
แถวคัดกรองข้อมูลเปรียบเสมือนช่องค้นหาที่จะค้นหาเฉพาะผลลัพธ์ที่เกี่ยวข้องในคอลัมน์นั้นๆ ไม่ใช่ทั้งตาราง บางช่องของแถวคัดกรองข้อมูลจะบังคับให้ใส่ข้อมูลได้เท่าที่ตั้งไว่เท่านั้น เข่น "Type" และ "Category" ในกรณีนี้ให้คลิกปุ่มลูกศรลงด้านขวาของกล่องและเลือกจากข้อมูลที่มีให้
9.หมายเลขหน้า
หมายเลขของหน้าปัจจุบันจะแสดงอยู่ที่ท้ายของตาราง รวมถึงจำนวนทั้งหน้าทั้งหมดและจำนวน Item ทั้งหมดด้วย คลิกเลือกที่หมายเลขเพื่อเปลี่ยนหน้า หรือคลิกที่ลูกศรเล็กๆ ด้านซ้ายและขวาเพื่อ กลับไปหน้าที่แล้ว หรือไปยังหน้าถ้ดไป ตามลำดับ
10.Page size
"Page size" หรือจำนวนแถวที่จะแสดงสูงสุดต่อ 1 หน้า เปลี่ยนตัวเลขเพื่อแบ่ง Item ออกเป็นหน้าละ 10, 20, 50, 100, หรือ 200 ชิ้นต่อการแสดงผลใน 1 หน้า สำหรับการเชื่อมต่อ Internet ที่มีความเร็วช้า แนะนำให้เลือกจำนวนแถวไม่มากเพื่อให้สามารถโหลดได้เร็ว