Master Account Management
การเข้าถึงหน้า Master Account Management ทำได้โดยไปที่แถบ Account Management ในเมนู Account Settings
เฉพาะผู้ใช้งานที่มีบัญชีระดับ "Master Account" จึงจะสามารถเข้าถึงหน้า Master Account Management page ได้
ในส่วนนี้จะกล่าวถึง
- วิธีการใช้งานตารางบัญชีผู้ใช้งาน
- วิธีการสร้างผู้ใช้งานบัญชีมาสเตอร์ใหม่
- วิธีการแก้ไขผู้ใช้งานบัญชีมาสเตอร์
- วิธีการลบผู้ใช้งานบัญชีมาสเตอร์
รูปภาพด้านล่างแสดงภาพรวมของส่วนต่างๆ ของหน้าการจัดการบัญชีผู้ใช้งานระดับมาสเตอร์ เมนูนี้ต้องการออกแบบให้การจัดการบัญชีผู้ใช้งานเข้าใจได้ง่ายและไม่ยากต่อการเรียนรู้
1. ปุ่มเพิ่มบัญชีผู้ใช้งาน
การเพิ่มผู้ใช้งานใหม่เข้าสู่ระบบ สามารถทำได้โดย คลิกปุ่ม "New" ตามที่ปรากฏในหมายเลข 1 วิธีการเพิ่มบัญชีผู้ใช้งานระดับมาสเตอร์อย่างละเอียดสามารถดูได้ที่ บทการสร้างผู้ใช้งานบัญชีมาสเตอร์ใหม่ ของคู่มือเล่มนี้
2. การปรับแต่งตาราง และการโหลดข้อมูลตารางใหม่
คลิก "Refresh" จะอัพเดตข้อมูลในตารางเป็นข้อมูลล่าสุดในฐานข้อมูล
คลิก "Show Customization" เพื่อปรับแต่งตารางให้เหมาะสมกับความชอบและความต้องการในการใช้งาน ในเมนูนี้ผู้ใช้สามารถจัดเรียงข้อมูล จัดกลุ่ม คัดกรอง ตลอดจนเลือกคอลัมน์ที่ต้องการแสดงในตารางได้
หากผู้ใช้ต้องการที่จะยกเลิกการปรับแต่งตาราง เพียงคลิกปุ่ม🞨ที่มุมซ้ายบนของหน้าต่างที่ปรากฏ
ผู้ใช้งานยังสามารถเปลี่ยนลำดับการแสดงของคอลัมน์ได้โดยคลิกค้างและลากไอคอนที่ด้านหน้าของชื่อคอลัมน์เพื่อทำการเรียงลำดับคอลัมน์ใหม่ตามที่ต้องการ
เมื่อปรับแต่งจนได้เป็นดังที่ต้องการแล้วคลิกปุ่ม ✓ ที่มุมขวาบนของหน้าต่างที่ปรากฏ เพื่อบันทึกและใช้งานผลการปรับแต่ง
ในการจัดเรียงคอลัมน์ โปรดดูภาพประกอบด้านล่าง:
- คลิกที่กล่องเลือก เพื่อเพิ่มคอลัมน์สำหรับจัดเรียง
- หากต้องการนำคอลัมน์ที่จัดเรียงออก คลิกที่กากบาท 🞨 สีแดง หรือนำเครื่องหมายถูก ✓ ออก
- หากต้องการแก้ไขการเรียงจากมากไปหาน้อยเป็นน้อยไปหามาก หรือในทางกลับกัน สามารกคลิกที่ไอคอนด้านหน้าปุ่มกากบาท 🞨 สีแดง
การจัดกลุ่มคอลัมน์ โปรดดูภาพประกอบด้านล่าง:
- คลิกที่กล่องเลือก เพื่อเพิ่มคอลัมน์สำหรับจัดกลุ่ม
- หากต้องการนำคอลัมน์ที่จัดกลุ่มออก คลิกที่กากบาท 🞨 สีแดง หรือนำเครื่องหมายถูก ✓ ออก
การคัดกรองข้อมูลในตาราง เพียงคลิกชื่อคอลัมน์ที่ต้องการแล้วใส่คำที่ต้องการให้มีอยู่ด้วยในคอลัมน์นั้น ตัวอย่างเช่น ผู้ใช้งานต้องการให้คอลัมน์ "Role" มีเฉพาะบทบาทที่กำหนด ให้พิมพ์หรือคลิกตัวเลือกที่ต้องการ
การเลือกคอลัมน์ที่จะให้แสดงในตาราง หรือไม่ต้องการให้แสดงในตาราง ให้คลิกที่สัญลักษณ์รูปตา หากคอลัมน์นั้นมีสัญลักษณ์รูปตาที่มีขีดฆ่า แสดงว่าจะไม่ปรากฏในตาราง
3. กล่องค้นหา
ในกล่องค้นหา สามารถใส่คำใดก็ได้ที่เกี่ยวข้องกัับบัญชีผู้ใช้ ตัวอย่างเช่น ผู้ใช้งานสามารถค้นหาบัญชีที่ First Name มีตัวอักษร "Sh"
4. หัวตารางและคอลัมน์
การคลิกที่ชื่อคอลัมน์ ผู้ใช้สามารถจัดเรียงคอลัมน์จากมากไปหาน้อย หรือคลิกอีกครั้งเพื่อเรียงจากน้อยไปหามาก ผู้ใช้สามารถตรวจสอบได้ว่าในตอนนั้นคอลัมน์เรียงจากมากไปหาน้อยหรือน้อยไปหามาก โดยดูจากด้านที่ลูกศรชี้ ถ้าลูกศรชี้ลงด้านล่าง แสดงว่าคอลัมน์กำลังจัดเรียงจากมากไปหาน้อย หากลูกศรชี้ขึ้นด้านบน แสดงว่า คอลัมน์กำลังจัดเรียงจากน้อยไปหามาก
ผู้ใช้ยังสามารถคลิกลากและจัดลำดับคอลัมน์ตามที่ต้องการว่าอยากไว้ที่ตำแหน่งใดของตารางอีกด้วย
5. Actions
มีคำสั่งทั้งสิ้น 4 คำสั่งที่ผู้ใช้ สามารถเรียกใช้งานได้ในตารางบัญชีผู้ใช้งานระดับมาสเตอร์ ได้แก่:
แก้ไข (Edit) - อนุญาตให้ผู้ใช้งานสามารถแก้ไขข้อมูลของบัญชีได้ สำหรับข้อมูลเพิ่มเติม โปรดศึกษาบทความในส่วนของ การแก้ไขผู้ใช้งานบัญชีมาสเตอร์
ลบ (Delete) - อนุญาตให้ผู้ใช้งานสามารถลบบัญชีผู้ใช้งานได้สำหรับโปรดศึกษาบทความในส่วนของ การลบผู้ใช้งานบัญชีมาสเตอร์
รีเซ็ตรหัสผ่าน (Reset Password) - ในกรณีที่มีบุคคลในบัญชีผู้ใช้ลืมรหัสผ่านและไม่สามารถเข้าสู้ระบบเพื่อใช้งานได้ ผู้ใช้สามารถคลิกปุ่ม Reset Password ให้พวกเขาได้ โดยการกดรีเซ็ตรหัสผ่านจะเป็นการส่งอีเมลที่ช่วยให้ผู้ที่ลืมรหัสผ่านสามารถตั้งค่าใหม่ได้ อีเมลที่ส่งไปจะมีลักษณะดังภาพด้านล่าง
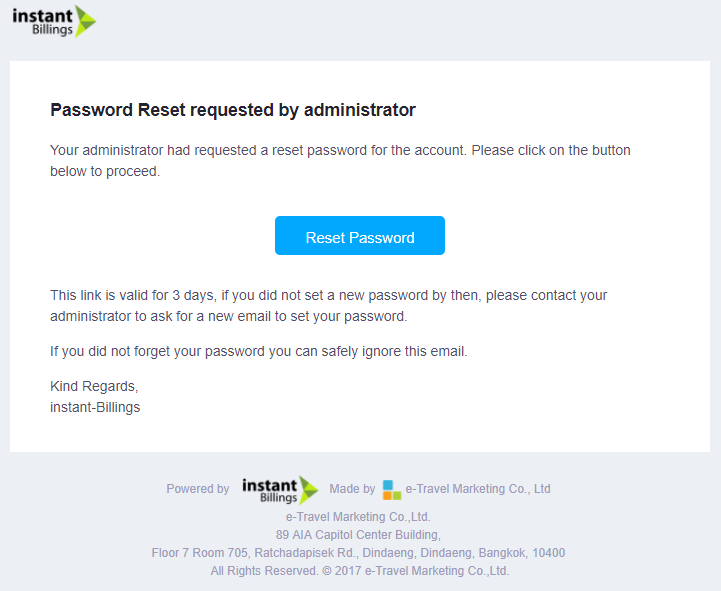
- Link Merchant ซึ่งเป็นส่วนสำคัญที่สุดของการมีบัญชีระดับมาสเตอร์ ถ้าหากผู้ใช้งานไม่เชื่อมต่อบัญชีกับ Merchant ที่มีอยู่ ผู้ใช้งานบัญชีนั้นๆจะไม่มีสิทธิ์เข้าถึง Merchant ใดๆ เลย วิธีการเชื่อมต่อบัญชีทำได้โดย คลิกปุ่ม "Link Merchant" โดยจะมีหน้าต่างใหม่เปิดขึ้นมาดังภาพตัวอย่าง
ในการผูก Merchant กับบัญชีผู้ใช้งาน เพียงพิมพ์ชื่อของ Merchant ลงในช่องให้ถูกต้อง หรืออีกวิธีหนึ่งคือ เลือกจากรายชื่อในกล่องดรอปดาวน์ท่ี่จะปรากฏขึ้นด้านล่างของช่องกรอกข้อมูล โดยสามารถเลือกได้มากกว่า 1 Merchant เมื่อเรียบร้อยแล้ว คลิกปุ่ม "Save" เพื่อบันทึกข้อมูลและเชื่อมต่อผู้ใช้งานระดับมาสเตอร์เข้ากับ Merchant