Invoice Management
ในหน้า Invoice Management ผู้ใช้งานสามารถจัดการกับใบแจ้งหนี้แต่ละใบได้โดยตรง ใบแจ้งหนี้ทั้งหมดของร้านค้าจะถูกเก็บไว้ในหน้านี้
ภายในหน้านี้ ผู้ใช้งานสามารถทำอะไรได้หลายอย่างเช่น
- เปลี่ยนสถานะใบแจ้งหนี้
- คัดลอกใบแจ้งหนี้
- ลองดูใบแจ้งหนี้
- คัดลอกลิงค์แก้ไข จ่ายตัง หรือ ดูใบแจ้งหนี้ไปหาลูกค้าหรือผู้ใช้งานคนอื่นๆได้โดยตรง
โปรดใช้หมายเลขของรูปภาพด้านล่างอ้างอิง เพื่อดูคำอธิบายของส่วนประกอบต่างๆ ในหน้า
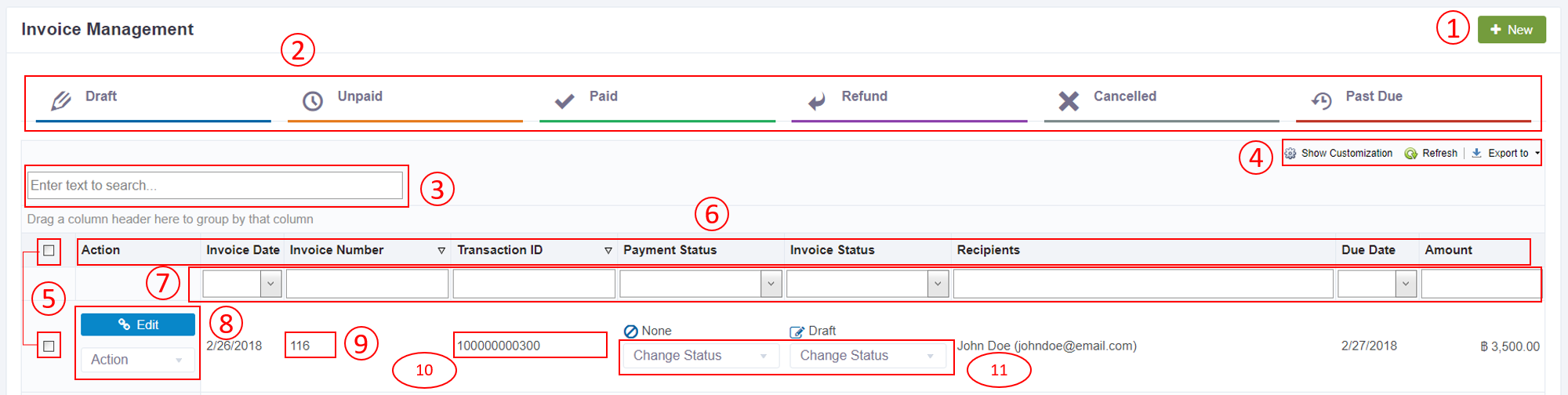
หมายเหตุ
เมื่อใดก็ตามที่มีการอ้างถึงหมายเลขที่อยู่ในรูปภาพด้านบนในหน้านี้ ทางเราจะเขียนด้วย ( ) เพื่ออ้างถึงหมายเลขนั้นๆ ยกตัวอย่างเช่น (1) หมายถึงให้ดูรูปที่หมายเลข 1
(1). New Button (สร้างใบแจ้งหนี้)
เมื่อกดปุ่ม New จะสามารถสร้างใบแจ้งหนี้ใบใหม่ได้
(2). Invoice Status Filters (กรองสถานะใบแจ้งหนี้)
เมื่อกดไปที่ 6 ปุ่มไหนก็ได้ใน (2) ผู้ใช้งานสามารถกรองสถานะของใบแจ้งหนี้ให้มีเฉพาะสถานะตามปุ่มที่กดไป
(3). Search box (ค้นหา)
ในกล่องค้นหา ผู้ใช้งานสามารถใส่คียเวิร์ดอะไรก็ได้ที่เกี่ยวข้องกับใบแจ้งหนี้เพื่อหาใบแจ้งหนี้ที่ผู้ใช้งานต้องการ เช่น หาใบแจ้งหนี้ทั้งหมดที่ได้ทำการออกให้กับอีเมลนี้ หรือค้นหาหมายเลขใบแจ้งหนี้ตรงๆได้เลย
(4). Table customization and refreshing table information (ปรับแต่งการแสดงตารางและการรีเฟรชตาราง)
เมื่อกดปุ่ม Refresh ระบบจะทำการดึงข้อมูลล่าสุดจากฐานข้อมูล
ผู้ใช้งานสามารถทำการแก้ไขตารางให้ตรงกับความต้องการของผู้ใช้งานได้เมื่อคลิกเลือก Show Customization หน้าจอจะแสดงเมนูการเรียงลำดับ(Sorting) การจัดกลุ่ม(Grouping) การคัดกรองข้อมูล(Filtering) และการเลือกคอลัมน์(Column chooser)
ถ้าผู้ใช้งานต้องการที่จะยกเลิกการปรับแต่งตาราง เพียงกดสัญลักษณ์กากบาท 🞨 ที่ที่มุมด้านซ้ายบนของหน้าต่าง
ผู้ใช้งานยังสามารถเปลี่ยนตำแหน่งของคอลัมน์ที่เลือกมาแสดง ได้โดยกดค้างที่บริเวณสัญลักษณ์ลาก หน้าชื่อคอลัมน์ และลากไปยังตำแหน่งที่ต้องการ
![]()
เมื่อพอใจกับการแก้ไขแล้ว สามารถกดปุ่มติ๊กถูกเผื่อทำการดำเนินการแก้ไข
อ่านคำอธิบายของสัญลักษณ์ได้ในตารางด้านล่าง
| สัญลักษณ์ | คำอธิบาย |
|---|---|
 |
คอลัมน์ดังกล่าว ไม่สามารถเลือกได้ |
 |
คอลัมน์ดังกล่าว ยังไม่ถูกเลือก |
 |
คอลัมน์ดังกล่าว ถูกเลือกโดยอัติโนมัติจากการจัดกลุ่ม |
 |
คอลัมน์ดังกล่าว ถูกเลือกแล้ว |
 |
คอลัมน์ดังกล่าว ถูกบังคับให้ไม่สามารถคลิกเพิ่อยกเลิกการเลือกได้ |
 |
คลิกเพื่อ ยกเลิกการเลือก |
 |
คลิกเพื่อลากจัดตำแหน่งคอลัมน์ |
 |
เรียงจากมากไปหาน้อย |
 |
เรียงจากน้อยไปหามาก |
 |
คอลัมน์ดังกล่าว แสดงผลในตาราง |
 |
คอลัมน์ดังกล่าว ไม่แสดงผลในตาราง |
การจัดเรียงเริ่มต้นที่ระบบตั้งค่ามาให้คือการเรียงจากบนลงล่างของ Invoice Date และ Invoice Number หากต้องการจัดเรียงคอลัมน์ กรุณาดูที่รูปด้านล่าง
- หากต้องการเพิ่มคอลัมน์สำหรับการจัดเรียง กดติ๊กถูกในวงกลม
- หากต้องการลบคอลัมน์ออกจากจัดเรียง ให้กดที่ปุ่ม 🞨 สีแดงหรือเอาติ๊กถูกออกจากวงกลม
- หากต้องการเปลี่ยนจากการเรียงข้อมูลจากมากไปหาน้อยหรือตรงกันข้ามให้กดปุ่มที่อยู่ข้างๆปุ่ม 🞨 สีแดง
ผู้ใช้งานสามารถจัดกลุ่มคอลัมน์ได้ตามรูปด้านล่าง
- หากต้องการเพิ่มคอลัมน์สำหรับการจัดกลุ่ม กดติ๊กถูกในวงกลม
- หากต้องลบคอลัมน์ออกจากการจัดกลุ่ม ให้กดที่ปุ่ม 🞨 สีแดงหรือเอาติ๊กถูกออกจากวงกลม
หากต้องการกรองตาราง ให้คลิกไปที่ชื่อคอลัมน์แล้วเลือกหรือพิมพ์คีย์เวิร์ดว่าต้องการกรองด้วยเงื่อนไขอะไร เช่น กรองตามสถานะฉบับร่าง (draft)
หากผู้ใช้งานต้องการเปลี่ยนคอลัมน์ที่จะแสดงในตารางสามารถกดที่รูป ตา ในแต่ละคอลัมน์ได้เลย โดยรูปตามีขีดกั้นกลางคือไม่แสดงในตาราง
(5). Select box (กล่องเลือก)
เมื่อกดติ๊กถูกตรงในกล่องที่อยู่ในตารางตาม (5) ผู้ใช้งานสามารถเลือกใบแจ้งหนี้นั้นๆได้ หรือกดที่กล่องที่อยู่ด้านบนสุดเพื่อเลือกใบแจ้งหนี้ทุกใบที่อยู่ในตาราง เมื่อทำการเลือกแล้วจะมีปุ่มสามปุ่มโผล่ขึ้นมาด้านบนสุดและด้านล่างสุดเพื่อให้ผู้ใช้งานสามารถกด ส่ง เตือน หรือ ลบฉบับล่างจากใบแจ้งหนี้ที่เลือกมา

โดยเงื่อนไขที่ทำให้กดปุ่มเหล่านี้ได้เป็นไปตามตารางข้างล่างดังนี้
| Invoice Status | Action |
|---|---|
| Draft | Send, Delete |
| Awaiting Payment | Remind |
| Paid, Cancelled, Refund, Past Due | N/A |
(6). Table Heading and Column (หัวคอลัมน์)
เมื่อคลิกไปที่ชื่อคอลัมน์ใน (6) ผู้ใช้งานสามารถจัดเรียงแถวจากมากไปหาน้อยสุดได้ หรือคลิกอีกครั้งเปลี่ยนจากน้อยสุดไปหามากสุดและสามารถคลิกเหมือนเดิมเพื่อเปลี่ยนกลับไปมากสุดไปหาน้อยสุดได้เช่นกัน ซึ่งสามารถตรวจสอบได้ว่าคอลัมน์นี้เป็นการเรียงแบบไหนได้จากการดูทิศทางของหัวลูกศรว่าหันขึ้นหรือลง เมื่อลูกศรหันลง คอลัมน์กำลังถูกจัดเรียงแบบมากไปหาน้อย และเมื่อลูกศรหันขึ้น จะเป็นการจัดเรียงแบบน้อยไปหามาก
ผู้ใช้งานสามารถกดชื่อคอลัมน์ค้างไว้แล้วลากเพื่อย้ายตำแหน่งการจัดวางคอลัมน์แต่ละตัวบนตารางได้
(7). Applying and Clearing filter(s) (กรองข้อมูลที่แสดงผล)
ผู้ใช้งานสามารถกรองใบแจ้งหนี้ได้โดยการพิมพ์คียเวิร์ดหรือเลือกเงื่อนไขลงในแต่ละกล่องที่ (7)
เมื่อคลิกที่ปุ่ม Clear จะสามารถล้างการกรองทั้งหมดได้ หรือกดที่ปุ่ม 🞨 ของแต่ละกล่องเพื่อล้างการกรองออกทีละอัน
(8). Action Menu
ในเมนูนี้ ผู้ใช้งานสามารถเลือก action ที่ต้องการทำกับ invoice แต่ละใบได้ โดยแต่ละ action ที่สามารถทำได้จะขึ้นอยู่กับสถานะของใบแจ้งหนี้ รายละเอียดเพิ่มเติมสำหรับ action สามารถดูได้ที่บทย่อย Action
(9). Invoice Preview (ดูตัวอย่าง)
หากคลิกที่หมายเลขใบแจ้งหนี้ จะสามารถดูตัวอย่างใบแจ้งหนี้ได้
(10). Transaction ID (รหัสธุรกรรม)
รหัสธุรกรรม นำมาช่วยผู้ใช้งานในการเช็คหมายเลขอ้างอิง ว่าตรงกับที่ได้รับผ่านทางช่องทางการชำระเงินออนไลน์หรือไม่ เพื่อยืนยันว่าลูกค้าได้ชำระเงินเข้าใบแจ้งหนี้นั้นๆ มาจริง
(11). Changing Invoice and Payment Status (เปลี่ยนสถานะใบแจ้งหนี้และสถานะการชำระเงิน)
ในคอลัมน์ของสถานะใบแจ้งหนี้และสถานะการชำระเงิน ผู้ใช้งานสามารถทำการเปลี่ยนสถานะของใบแจ้งหนี้ได้ตามตัวเลือกที่มีให้ เมื่อเลือกแล้ว ระบบจะทำการเปลี่ยนสถานะทันที
กรุณาไปยังบทย่อย ข้อความที่เกี่ยวข้องกับใบแจ้งหนี้ หากต้องการทราบว่าข้อความที่ขึ้นมาเตือนผู้ใช้งานในการกดเปลี่ยนสถานะหรือยกเลิกมีอะไรบ้าง
สำคัญ
การเปลี่ยนสถานะของใบแจ้งหนี้หรือสถานะการชำระเงินเป็นขั้นตอนที่ไม่สามารถย้อนกลับไปได้ หากผู้ใช้งานต้องการเปลี่ยนสถานะกลับกรุณาติดต่อฝ่ายเทคนิคของเราพร้อมบอกเหตุผลที่ต้องการเปลี่ยนสถานะกลับไป ข้อมูลการติดต่อสามารถเข้าไปดูได้ที่บทติดต่อเรา