การสร้างใบแจ้งหนี้
การสร้างใบแจ้งหนี้สามารถทำได้หลายวิธี
กดปุ่ม New ในหน้า Invoice Management

คลิกปุ่ม Create Invoice ในเมนู
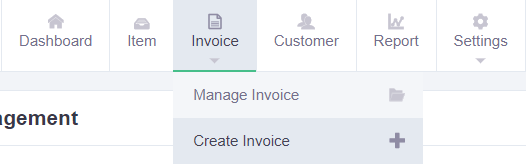
ในบทย่อยนี้ ทางเราจะแนะนำวิธีการสร้างใบแจ้งหนี้ ซึ่งผู้ใช้งานไม่จำเป็นต้องทำตามขั้นตอนอย่างเคร่งครัด เพราะหน้านี้ได้ถูกออกแบบให้ง่ายต่อการใช้งาน และไอคอนส่วนใหญ่ที่เจอให้หน้านี้จะมีคำอธิบายว่าไอคอนแต่ละตัวทำหน้าที่อะไรเมื่อเอาเมาส์ไปวางบนรูปไอคอน เมื่อผู้ใช้งานเจอไอคอน (?) นี้ สามารถนำเมาส์ไปวางบนไอคอนและอ่านได้ว่าทำหน้าที่อะไรบ้าง
เมนู
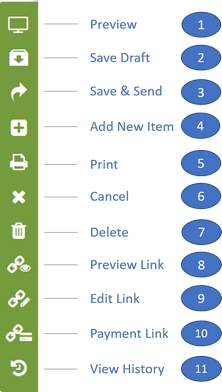
ในเมนูแสดงคำสั่งที่สามารถใช้งานได้กับใบแจ้งหนี้
หมายเหตุ
เมนูจะแสดงคำสั่งที่แตกต่างกันออกไป ขึ่นอยู่กับสถานะจองใบแจ้งหนี้ สามารถศึกษาความสัมพันธ์ของปุ่มต่างๆ นี้ได้ จากบท สถานะใบแจ้งหนี้ และ สถานะการชำระเงิน
ข้อมูลใบแจ้งหนี้
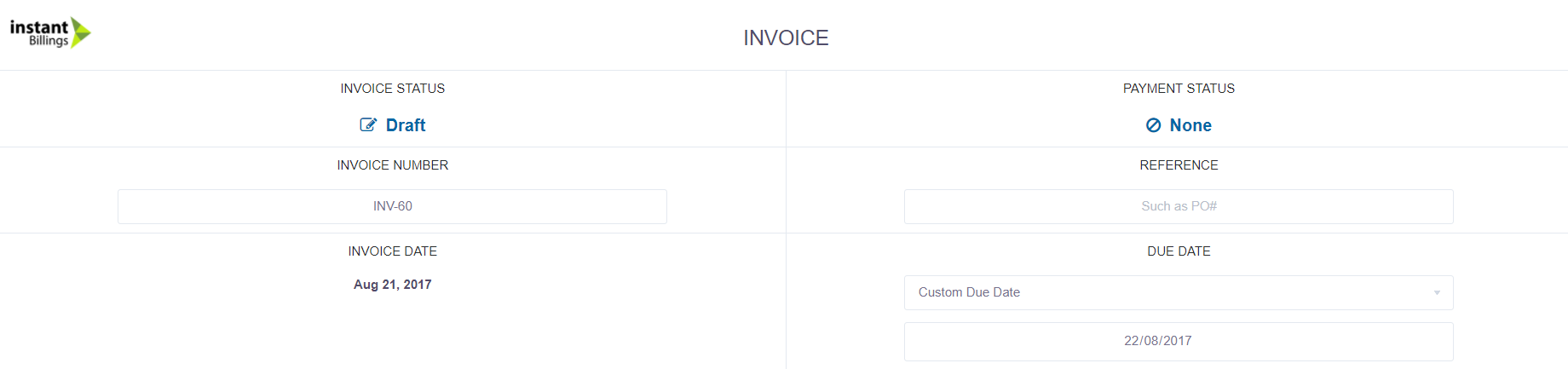
กรอกข้อมูลที่จำเป็นสำหรับใบแจ้งหนี้เช่น หมายเลขใบแจ้งหนี้ (Invoice Number) รหัสอ้างอิง (Reference) กำหนดชำระเงิน (Due Date) ในเมนู Custom Due Date สามารถตั้งค่า Due Date เป็นค่าที่ระบบทำมาให้ที่คนใช้บ่อยได้ง่ายๆหรือกดลูกศรลงในกล่องวันที่เพื่อเลือกวันในปฏิธินหรือ พิมพ์วันที่เองได้เลยเช่นกัน
ข้อมูลลูกค้า
 ในช่อง Bill To มีกล่องให้กรอกข้อมูลอยู่สามช่องที่สามารถใส่อีเมล์ลูกค้าหรือบุคคลที่อยากให้เห็นใบแจ้งหนี้ได้ โดยความแตกต่างของแต่ะช่องมีดังนี้
ในช่อง Bill To มีกล่องให้กรอกข้อมูลอยู่สามช่องที่สามารถใส่อีเมล์ลูกค้าหรือบุคคลที่อยากให้เห็นใบแจ้งหนี้ได้ โดยความแตกต่างของแต่ะช่องมีดังนี้
| ช่อง | ผู้รับสามารถ |
|---|---|
| ดู และ ชำระเงินใบแจ้งหนี้ | |
| CC | ดู และ ชำระเงินใบแจ้งหนี้ |
| BCC | ดู ใบแจ้งหนี้ |
ในแต่ละช่อง เมื่อกดเข้าไป จะเจออีเมลทั้งหมดที่ผู้ใช้งานเคยเพิ่มไว้ในหน้า Customer ผู้ใช้งานสามารถเพิ่มลูกค้าได้แบบรวดเร็วโดยตรงที่หน้านี้ เพื่อลดขั้นตอนที่ต้องกลับไปหน้า Customer และกลับมาใหม่
รายละเอียดเชิงลึกเกี่ยวกับการทำงานของส่วน Customer สามารถศึกษาเพิ่มเติมได้จาก บท Customer ในเอกสารชุดนี้
ผู้ใช้งานสามารถเพิ่มลูกค้าใหม่ได้โดยการคลิกที่ปุ่ม "+" โดยช่อง First Name, Last Name, Email จำเป็นต้องกรอก และเบอร์มือถือสามารถเว้นว่างไว้ได้
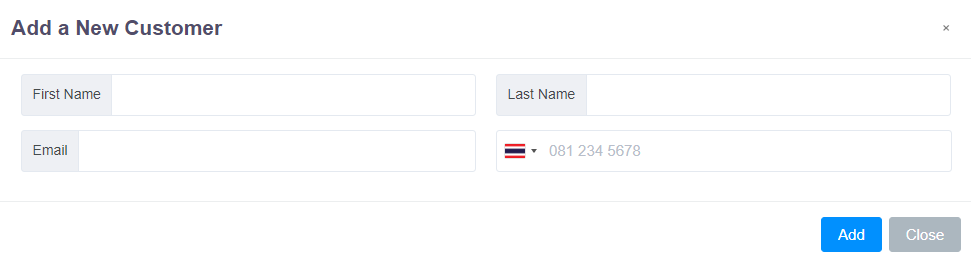 เมื่อทำการเพิ่มลูกค้าเสร็จแล้ว อีเมลของลูกค้าที่ทำการเพิ่มเข้าไปใหม่จะปรากฏลงในทั้งสามช่อง หากผู้ใช้งานต้องการเพิ่มอีเมลลูกค้าอีก สามารถกดที่ปุ่ม "+" อีกครั้ง
เมื่อทำการเพิ่มลูกค้าเสร็จแล้ว อีเมลของลูกค้าที่ทำการเพิ่มเข้าไปใหม่จะปรากฏลงในทั้งสามช่อง หากผู้ใช้งานต้องการเพิ่มอีเมลลูกค้าอีก สามารถกดที่ปุ่ม "+" อีกครั้ง
หมายเหตุ
ในช่อง "Email" ไม่อนุญาตให้กรอกอีเมลใหม่ที่ไม่ได้อยู่รายชื่อโดยตรง เมื่อผู้ใช้งานกรอกอีเมลที่ไม่ได้อยู่ในรายชื่อลูกค้าลงไปในช่อง จะไม่สามารถกรอกได้เพราะตัวอักษรที่พิมพ์อยู่จะถูกลบ
แต่ช่อง "CC" และ "BCC" อนุญาตให้ผู้ใช้งานเพิ่มอีเมลที่ไม่ได้ได้อยู่ในรายชื่อได้ในสองช่องนี้โดยการกรอกข้อมูลเข้าไปตรงๆ แต่อีเมลที่กรอกเพิ่มเข้าไปจะไม่ได้ถูกบันทึกไว้ในฐานข้อมูล หากต้องการให้อีเมลเหล่านี้อยู่ในฐานข้อมูล กรุณาเพิ่มอีเมลเหล่านั้นเป็นลูกค้าด้วยการกดปุ่ม "+" ตามขั้นตอนด้านบน
เมื่อคลิกไปที่ "Show Additonal Customer Information" ผู้ใช้งานจะสามารถกรอกรายละเอียดเพิ่มเติมเกี่ยวกับลูกค้าได้

การเพิ่มและจัดการไอเทมในใบแจ้งหนี้
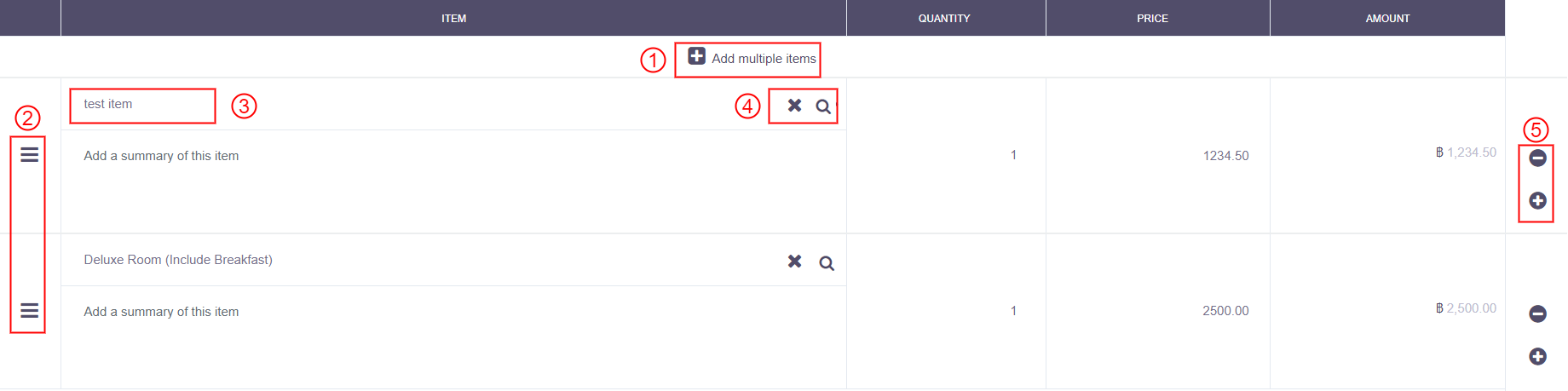
หมายเหตุ:
เมื่อใดก็ตามที่มีการอ้างถึงหมายเลขที่อยู่ในรูปภาพด้านบนในหน้านี้ ทางเราจะเขียนด้วย ( ) เพื่ออ้างถึงหมายเลขนั้นๆ ยกตัวอย่างเช่น (1) หมายถึงให้ดูรูปที่หมายเลข 1
เมื่อเลื่อนลงมา ผู้ใช้งานจะพบกับตารางไอเทมเหมือนรูปด้านบน ในตารางนี้ผู้ใช้งานสามารถเพิ่มไอเทมให้กับใบแจ้งหนี้ได้หลายวิธีดังนี้
- คลิกที่ปุ่ม Add multiple items เพื่อทำการเพิ่มหลายๆไอเทมเข้ามาในใบแจ้งหนี้พร้อมกัน
- ใส่ชื่อสินค้าเข้าไปตรงๆที่ช่อง (3) และเลือกจากรายการสินค้าที่โผล่ขึ้นมา
- กดปุ่มแว่นขยายที่อยู่ใน (4)
- กรอกข้อมูลไอเทมใหม่โดยตรงที่ช่อง (3) สินค้าที่ทำกรอกเข้ามาด้วยวิธีนี้จะไม่ถูกบันทึกข้อมูลสินค้าลงในฐานข้อมูล ดังนั้นสินค้านั้นจะไม่ปรากฏในหน้า Item Management
หากผู้ใช้งานเลือกใช้วิธีที่ 1 - 3 ไอเทมที่จะถูกเพิ่มเข้าในใบแจ้งหนี้อัตโนมัติรวมไปถึงราคาของไอเทมเช่นกัน เมื่อไอเทมถูกเพิ่มเข้ามาแล้ว ผู้ใช้งานสามารถปรับราคาไอเทมหรือจำนวนได้ตามความต้องการ
หมายเหตุ
ราคาสินค้าที่ถูกปรับในหน้านี้จะไม่ได้ทำการบันทึกเข้าไปในหน้า Item Management การเปลี่ยนแปลงราคานี้จะกระทบแค่ใบแจ้งหนี้นี้เท่านั้น
วิธีการเพิ่มไอเทมหนึ่งรายการ
ผู้ใช้งานสามารถเพิ่มไอเทมหนึ่งรายการได้โดยการกรอกชื่อไอเทมในช่อง (3)หรือ คลิกที่ปุ่มแว่นขยายที่ช่อง (4) ในแถวเดียวกัน
เมื่อเพิ่มไอเทมด้วยการกรอกที่ช่อง (3) ผู้ใช้งานสามารถพิมพ์ชื่อสินค้าและเลือกจากรายชื่อไอเทมที่ปรากฏขึ้นมาตามรูปด้านล่าง เมื่อเจอไอเทมที่ต้องการแล้ว คลิกที่ไอเทมในรายชื่อเพื่อเลือกไอเทม
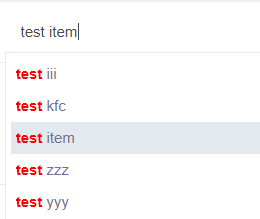
หากผู้ใช้งานทำการเพิ่มไอเทมด้วยการกดปุ่มแว่นขยายหน้าต่างนี้จะปรากฏบนหน้าจอของผู้ใช้งาน
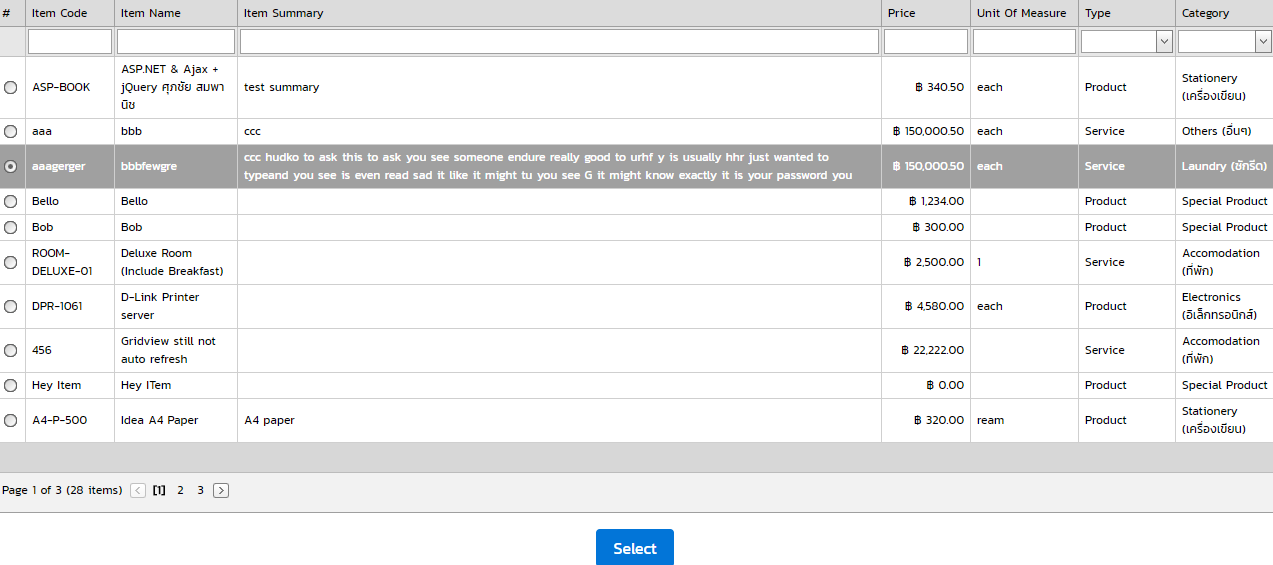
ในหน้าต่างนี้ ผู้ใช้งานสามารถเลือกไอเทมที่ต้องการด้วยการคลิกที่ปุ่มวงกลมหน้าไอเทมที่ต้องการ และกดปุ่ม Select เพิ่มเพิ่มไอเทมในใบแจ้งหนี้
วิธีการเพิ่มไอเทมหลายรายการพร้อมกัน
ผู้ใช้งานสามารถเพิ่มไอเทมหลายรายการพร้อมกันได้โดยการกดปุ่ม Add multiple items ที่ (1) เมื่อกดปุ่ม จะมีหน้าต่างนี้ปรากฏอยู่บนหน้าจอของผู้ใช้งาน
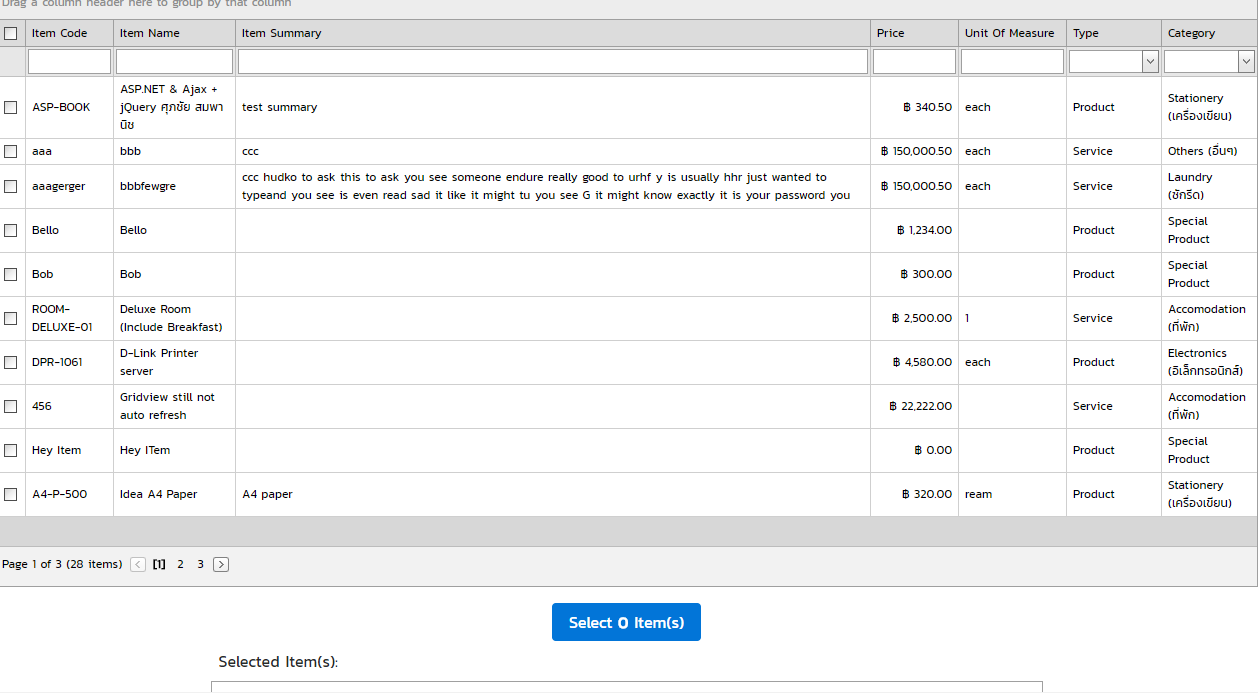
ในหน้าต่างนี้ ผู้ใช้งานสามารถเลือกไอเทมที่ต้องการได้โดยการกดติ๊กที่กล่องด้านหน้าไอเทมที่ต้องการ หรือเลือกไอเทมทั้งหมดโดยการกดติ๊กที่กล่องที่อยู่ในตำแหน่งเดียวกับชื่อคอลัมณ์ เมื่อทำการเลือกไอเทมที่ต้องการเสร็จแล้ว ผู้ใช้งานสามารถตรวจสอบรายการที่เลือกได้ในกล่องด้านล่างสุด เมื่อพอใจแล้วกดปุม Select x Item(s) เพิ่มเพิ่มไอเทมทั้งหมดเข้าใบแจ้งหนี้
การจัดการไอเทมในใบแจ้งหนี้
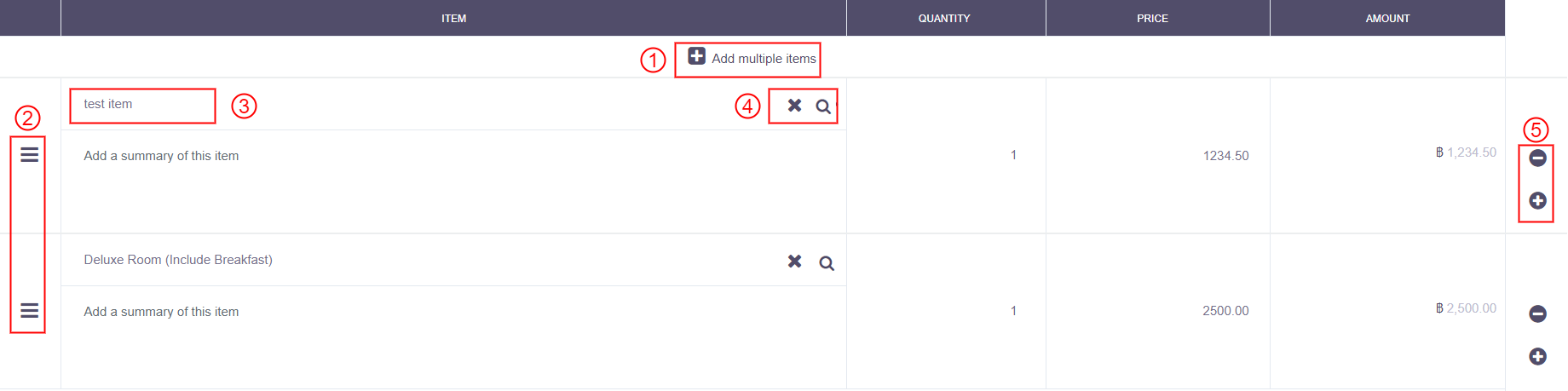
หมายเหตุ
เมื่อใดก็ตามที่มีการอ้างถึงหมายเลขที่อยู่ในรูปภาพด้านบนในหน้านี้ ทางเราจะเขียนด้วย ( ) เพื่ออ้างถึงหมายเลขนั้นๆ ยกตัวอย่างเช่น (1) หมายถึงให้ดูรูปที่หมายเลข 1
ราคา (Price) และ จำนวน (Quantity) ของแต่ละไอเทมสามารถทำการแก้ไขได้โดยการเปลี่ยนค่าของแต่ละคอลัมณ์โดยตรง เมื่อราคาหรือจำนวนถูกเปลี่ยน ยอดเงินในคอลัมณ์ะถูกเปลี่ยนโดยอัตโนมัติตามราคาหรือเงื่อนไขที่ผู้ใช้งานทำการเปลี่ยน ค่าที่ถูกเปลี่ยนไปในหน้านี้จะไม่กระทบกับฐานข้อมูลไอเทมทั้งสิน
หากต้องการจัดลำดับการวางไอเทมในใบแจ้งหนี้ คลิกค้างไปที่ปุ่มที่อยู่ใน (2) และทำการเลื่อนขึ้นหรือลงเพื่อปรับลำดับ
หากต้องการล้างค้าไอเทมในแถวนั้น คลิกที่ปุ่ม 🞨 ใน (4)
หากต้องการลบทั้งแถวออกไปจากใบแจ้งหนี้ คลิกที่ปุ่ม "-" หรือหากต้องการเพิ่มแถว คลิกที่ปุ่ม "+" ที่อยู่ใน (5) ซึ่งการเพิ่มแถวตรงนี้จะเป็นการแทรกแถวเข้าไประหว่างไอเทมด้านล่างของแถวที่ทำการกดปุ่ม "+"
การเพิ่มค่าใช้จ่ายอื่นๆเพิ่มเติม
หลังจากที่ผู้ใช้งานทำการเพิ่มไอเทมใส่ใบแจ้งหนี้เรียบร้อยแล้ว ผู้ใช้งานสามารถเพิ่มค่าใช้จ่ายอื่นๆเพิ่มเติมได้ตามรูปด้านล่างนี้

ในช่อง DISCOUNT ผู้ใช้งานสามารถเลือกได้ว่าต้องการเลือกได้ว่าต้องการมอบส่วนลดเป็นจำนวนหรือ % โดยการเลือกในเมนูที่อยู่ด้านขวา (เมนูที่ตอนนี้โชว์เป็นจำนวน THB อยู่ในรูป)
ผู้ใช้งานสามารถเลือกวิธีการจัดส่งได้โดยการเลือกจากเมนูหรือพิมพ์ยอดเงินตรงๆได้ที่ด้านขวา วิธีการจัดส่งที่อยู่ในเมนูสามารถเพิ่มหรือลบได้ที่หน้า Merchant Settings --> Delivery Options รายละเอียดเพิ่มเติมสำหรับวิธีการเพิ่ม/ลดวิธีการจัดส่งสามารถไปอ่านได้ที่บทย่อย Delivery Options
ในช่อง ADJUSTMENT ผู้ใช้งานสามารถกรอกค่าใช้จ่ายอื่นๆที่ไม่ได้อยู่ในรายละเอียดที่ระบบระบุไว้ให้ได้ที่นี่ โดยสามารถตั้งชื่อและกำหนดค่าใช้จ่ายได้เลย
Payment Option, Notes, Terms & Conditions
ส่วนสุดท้ายของหน้าใบแจ้งหนี้ประกอบไปด้วยตัวเลือกช่องทางการชำระเงิน (Payment) โน้ต (Notes) ข้อกำหนดและเงื่อนไข (Terms and Conditions) โดยช่องทางการชำระเงินจำเป็นต้องถูกเลือกไม่อย่างนั้นในแจ้งหนี้จะไม่สามารถถูกส่งไปหาลูกค้าได้
ข้อกำหนดและเงื่อนไขและโน้ตสามารถเลือกได้ว่าจะกรอกหรือไม่กรอก หากต้องการขยายความสูงของกล่องทั้งสองสามารถกด Enter เพื่อขยายความสูงได้
