Invoice Management
The Invoice Management page is where the user can manage their invoices directly, all merchant's invoice can be found on this page.
In this page, the user can, for example:
- Change the invoice status
- Copy an invoice
- Preview
- Get the invoice's edit or preview link that can be sent to other users and customers
Please refer to the image below and the numbered heading to see what each element of the page does.
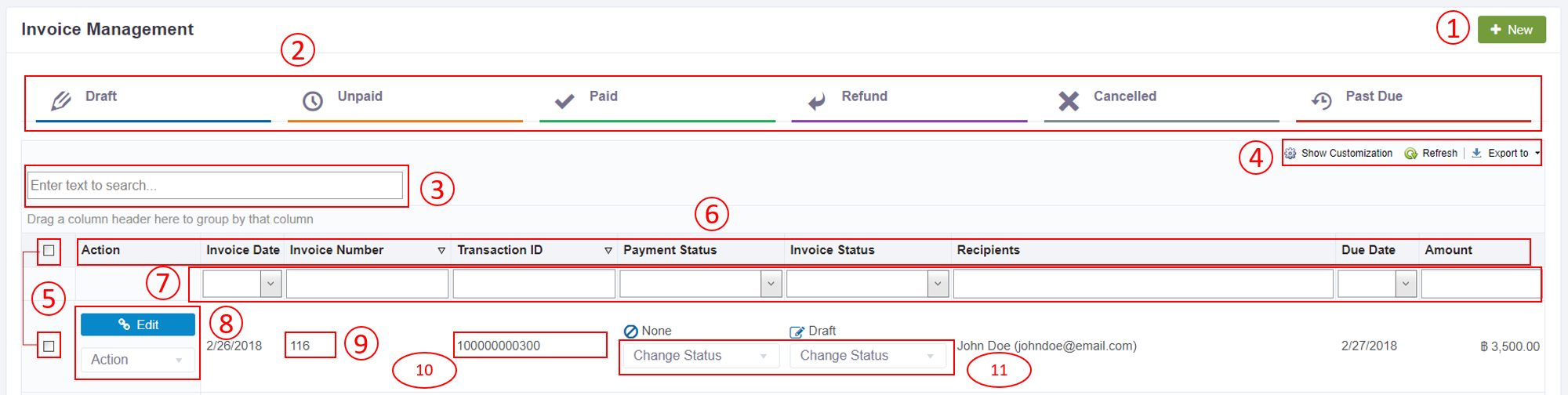
Note:
Number shown in the image above will now be referenced with ( ). For example, when the author writes (1), please refer to where the number 1 in the image is.
(1). New Button
The new button allows the user to create a new invoice.
(2). Invoice Status Filters
Pressing on any of the buttons allows the user to filter the corresponding invoice status.
(3). Search box
In this box, you can enter text to search anything relevant to the invoice. For example, the user can search for an email address to pull out all invoices made by this email address from the datase, or search for an invoice number.
(4). Table customization and refreshing table information
Clicking on "Refresh" will update the table to get the latest data from the database.
"Show Customization" allows the user to edit the table to the user's liking and needs. Here the user can sort, group, filter or choose columns the user wants to appear on the table.
If the user wants to cancel all changes made, simply press the 🞨 button on the top left corner of the popup.
The user can also change the order of the selected columns that are displayed by press and hold the drag icon in front of the column name and drag it to sort and reorder the columns to however the user wants.
When all changes are satisfied by the user, simply press on the tick button to apply the changes made.
The default sorting for the table is descending "Invoice Date" and "Invoice Number". To sort the columns, please refer to the image below:
- To add coloumns to sort, click the checkbox.
- To remove a column from sort, click the red 🞨 button or uncheck the red button.
- To change from descending to ascending or vice versa, simply click the descending or ascending button next to the 🞨 button.
To group the column, please refer to the image below:
- To add columns to group, click on the checkbox.
- To remove a column from grouping, click the red 🞨 button or uncheck the check button.
To filter the table, simply click on the column and enter in the text you want it to filter by or for example, in the case of the invoice or payment status, choose which status to filter from.
To choose which columns will be shown or not shown in the table, simply click on the eye button of each column. The crossed out eye button indicates that the crossed out column will not be shown.
(5). Select box
Clicking on the select box that is positioned in the table allows the user to select the invoice or click on the select box in the header to select all invoices, performing either of these actions will cause three buttons to appear on the top and bottom of the page.

Depending on the invoice status, the following actions can be performed:
| Invoice Status | Action |
|---|---|
| Draft | Send, Delete |
| Awaiting Payment | Remind |
| Paid, Cancelled, Refund, Past Due | N/A |
(6). Table Heading and Column
By clicking on the column's name, the user can sort that column by descending order, or click again to sort the column by ascending order. The user can check whether the column is sort in descending or ascending by looking at which direction the arrow is pointing. If the arrow is facing downwards, the column is sorted in descending order and if the arrow is facing upwards, the column is sorted in ascending order.
The user can also click and hold the column's name and drag the column to rearrange where the user wants the column to be in on the table.
(7). Applying and Clearing filter(s)
The user can apply filters on any column by inputting the filter condition in the row.
By clicking on the clear button that appears when the user filter column(s) you can clear all filters. Alternatively, when there are multiple filters, the user can clear unnecessary ones by clicking on the 🞨 button that appears next to the filtered condition in the column.
(8). Action Menu
Here, the user can select what the user wants to do with the invoice. The list of actions applicable to each invoice depends on its invoice status. The share link button (blue) is taken out from the action menu so the user can easily get the link. However, depending on the invoice's status, the type of link that the user can share with other is different. For more information on which actions are applicable to each invoice, please refer to the Action section.
(9). Invoice Preview
By clicking on the invoice number, the user can preview the invoice.
(10). Transaction ID
Transaction ID assists users in double checking with the transaction ID received from their payment gateway to ensure that the money is received from the customers.
(11). Changing Invoice and Payment Status
In the payment and invoice status column, the user will see that there are menus that allows the user to change the invoice's payment and invoice status. By selecting on the options available, the invoice status will be changed.
Please refer to Invoice Related Prompt Messages section to see which messages appear when trying to change the invoice status to cancel or refund and when trying to delete the invoice.
IMPORTANT
The process of changing the invoice and payment status is irreversible. Alternatively, te user can contact the technical support team, should the user have any valid reason for wanting to revert the statuses. Contact information can be found in the Contact us section.