Item Management
Item management is where the merchant can view current items in possession. It consists of roughly ten components, find the explanation on each component and its actions below.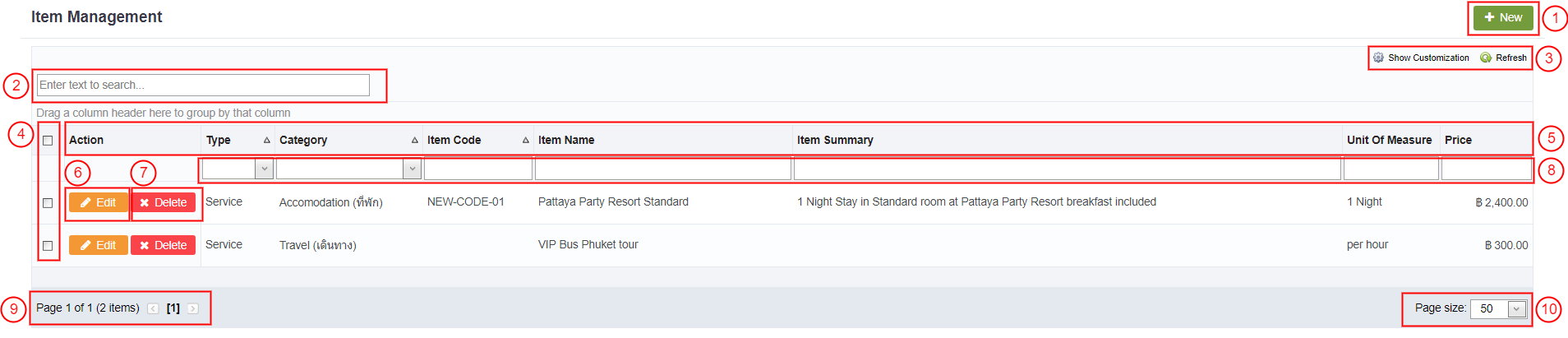
1.New Button
Click on New button on the top right of the table to add more items, See Creating Items for details.
2.Search box
Enter a word or phrases to look up certain items. The system will take seconds for searching through an entire table, after that, the rows that have corresponding terms will show up and highlight in yellow color.
3.Show customization and Refresh
Click on Show Customization will show pop-up dialogue for sorting, grouping, filtering and choosing column. Use below icons to customize the table. Click on Refresh to reload data to table.
| Icon | Description |
|---|---|
 |
Column is disabled for select |
 |
Column is not select |
 |
Column is auto select as a result from grouping |
 |
Column is selected |
 |
Column is disabled for deselect as a result from grouping |
 |
Click to deselect column |
 |
Hold to move and sort column |
 |
Descending sort |
 |
Ascending sort |
 |
Column is displayed |
 |
Column is not display |
4.Select box Check to select multiple items to delete. Click on the first select box to select or deselect all.
5.Column name
This row show the name of each column. The three actions sorting, grouping, and ordering can be done at the table header.
Sorting
Click to toggle between descending and ascending sort. In this example, items are sorted by "Price" from lowest to highest. Keep in mind that the order of sorting is determined by the order of column in table, so reorder first, if there is more than one column to sort.
Grouping
Drag column to the row above for grouping. In this example, item is group by "Type" then group by "Category" in the alphabetical order. Drag it back to release grouping.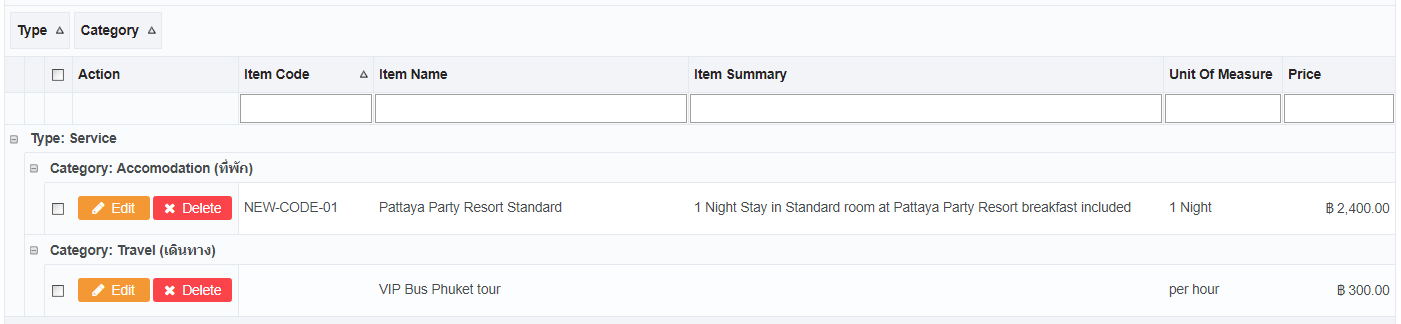
Ordering
Hold and drag to reorder the column as desired.
6.Edit Button
Click on Edit button in front of an item that need to change, See Editing Items for details.
7.Delete Button Click on Delete button in front of an item to remove it, See Deleting Items for details.
8.Filter
The filter row act like a small search, because it will look up for entered terms that contained in same column only. Some columns is filtered by predefined options not free text, such as type and category columns. In this case, choose from a dropdown list instead.
9.Page number
Current page number is displayed at the footer of table, as well as the total number of items. Clicking on page number to change page or using a small arrow to go to next page or previous page.
10.Page size
The number next to "Page size" is the maximum rows that will show on one page. Change the page size will divided items into a group of 10, 20, 50, 100, or 200. For slow Internet connection, select a small size for faster loading.