Payment Options
Payment options is a secure section that only be access by business owners and master accounts. Payment information can only setup by instant-Billings staffs, which is usually done when a merchant is created. This will keep confidential information from irrelevant person and prevent users from mistakingly changing the values.
View payment options
To view payment options, Click on Payment Option tab as seen in image below.

Users will be able to see the payment information's credential shown in the image below, but will not be able to alter it.
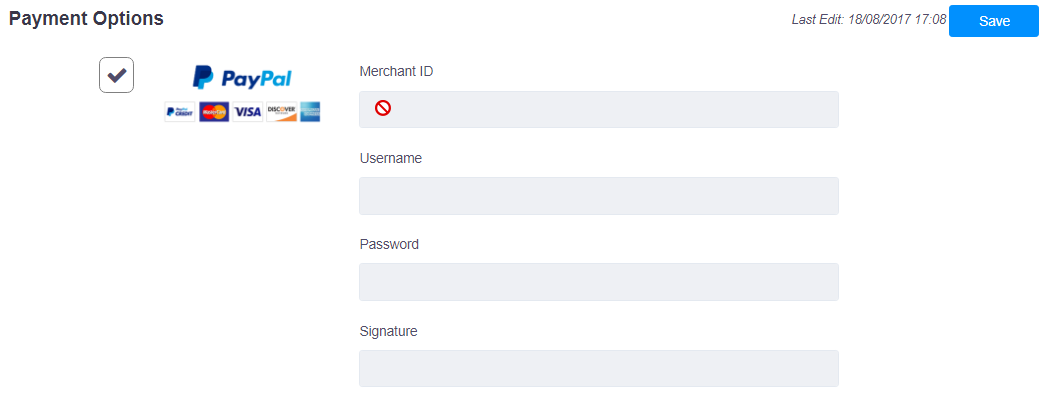 Bank Transfer Option
Bank Transfer Option
If the user has opted for Bank Transfer method for the merchant, another menu will appear on the screen as shown below:
Any bank account added in this section will appear in the customer's email and only the first bank account in the PDF file attached to the email.
If the user have any conditions for the transfer, please provide it in the Bank Transfer Conditions field shown above.
To add a new bank account, simply click on the Add New Bank Account button. Once clicked a new section will appear on the screen for the users to fill their bank account detail.
The required fields for each of the sections are Bank Name, Account Name and Account Number. The bank name can be changed by clicking on the dropdown menu. Additionally, users can also add a QR Code associated with the bank account to each of the bank account created.
REMARK
QR Codes that are based on the PromptPay service can only be scanned by the banks' mobile application in Thailand for it to work
If the user wants any additional bank accounts for the merchant, simply click on the Add New Bank Account again to add more bank accounts.
Adding a QR Code to a bank account
Users can add a QR code to a bank account by simply clicking on the QR Code icon shown above. A popup, shown in the image below, will appear on the screen. This allows the user to upload the QR Code image to the service.
Once added, the QR Code will appear in the section as shown below. After everything is complete, click save to update the changes the user has made.
Removing a QR Code from a bank account
Users can remove QR Code from a bank account by simply clicking on the QR Code and click on the Remove QR Code button located in the pop up. Once clicked, the image will be removed IF the user clicks on the Save button in this page. If the user wants to revert this, simply refresh the page to restore the image.
IMPORTANT!
Once all changes are satisfied, click save to update the changes or else nothing will be saved into the service.
Bank Accounts Display Examples
When bank accounts are added to the service, if the payment option selected for the invoice is bank transfer, the usr will be able to see the bank account details as shown in the example below:
Email Example (With and without QR Code):
PDF Example (With QR Code):